Menyusun Administrasi Sistem Informasi Akademik
Menggunakan Microsoft Project
Sebelum kita membuat database mengenai sistem informasi akademik, kita perlu mempersiapkan beberapa hal, salah satunya adalah proses perencanaan. Perencanaan adalah membuat semua rencana yang berkaitan dengan proyek sistem informasi. Salah satu aplikasi yang digunakan untuk membuat perencanaan ini adalah dengan menggunakan Microsoft Project. Microsoft Project merupakan software administrasi proyek yang digunakan untuk melakukan perencanaan, pengelolaan, pengawasan dan pelaporan data dari suatu proyek. Kemudahan penggunaan dan keleluasaan lembar kerja serta cakupan unsur-unsur proyek menjadikan software ini sangat mendukung proses administrasi sebuah proyek. Berikut langkah-langkahnya :
- Buka Microsoft Project yang kita gunakan untuk menyusun project.
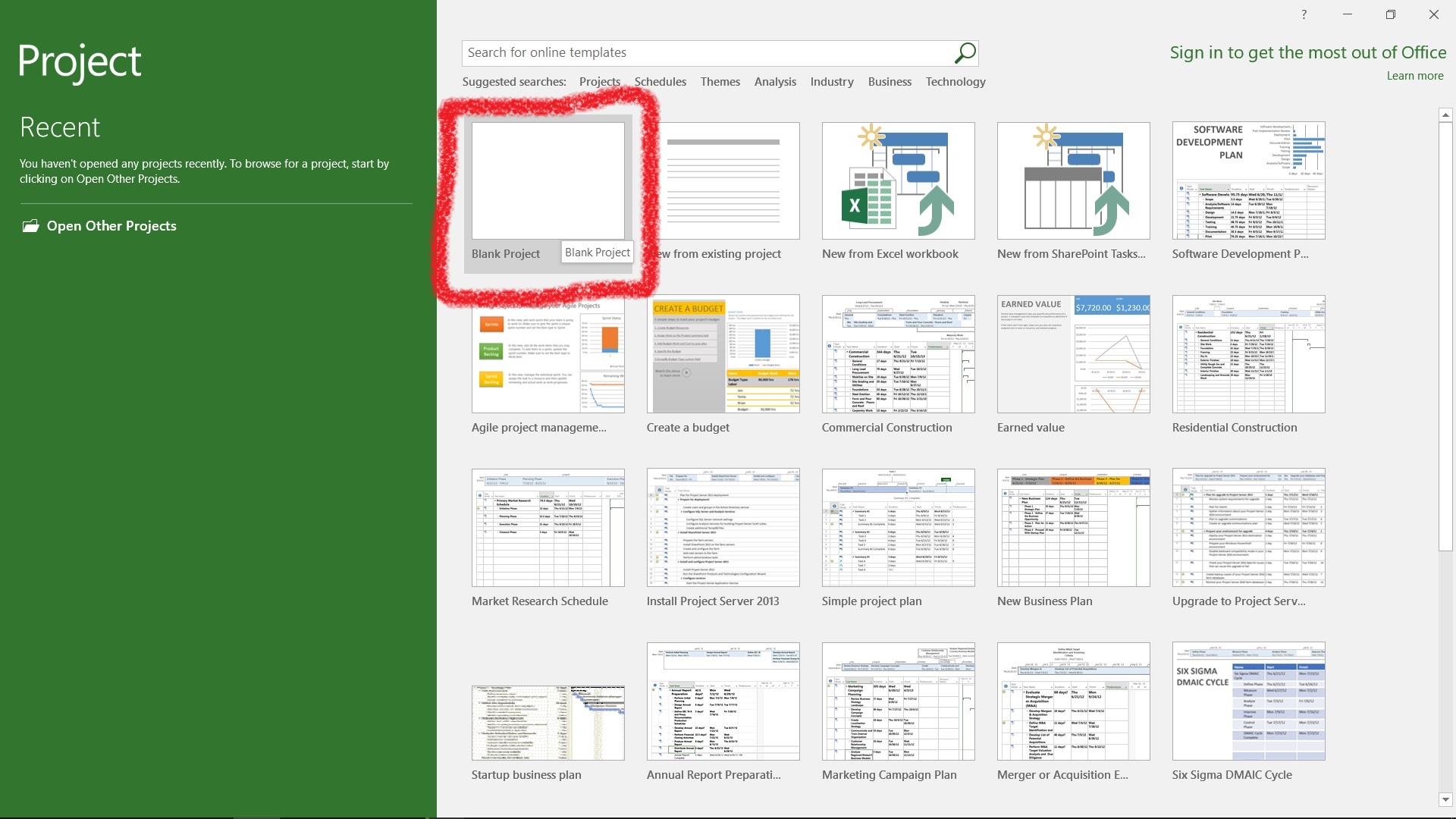
- Masuk dalam menu Project kemudian Project Information
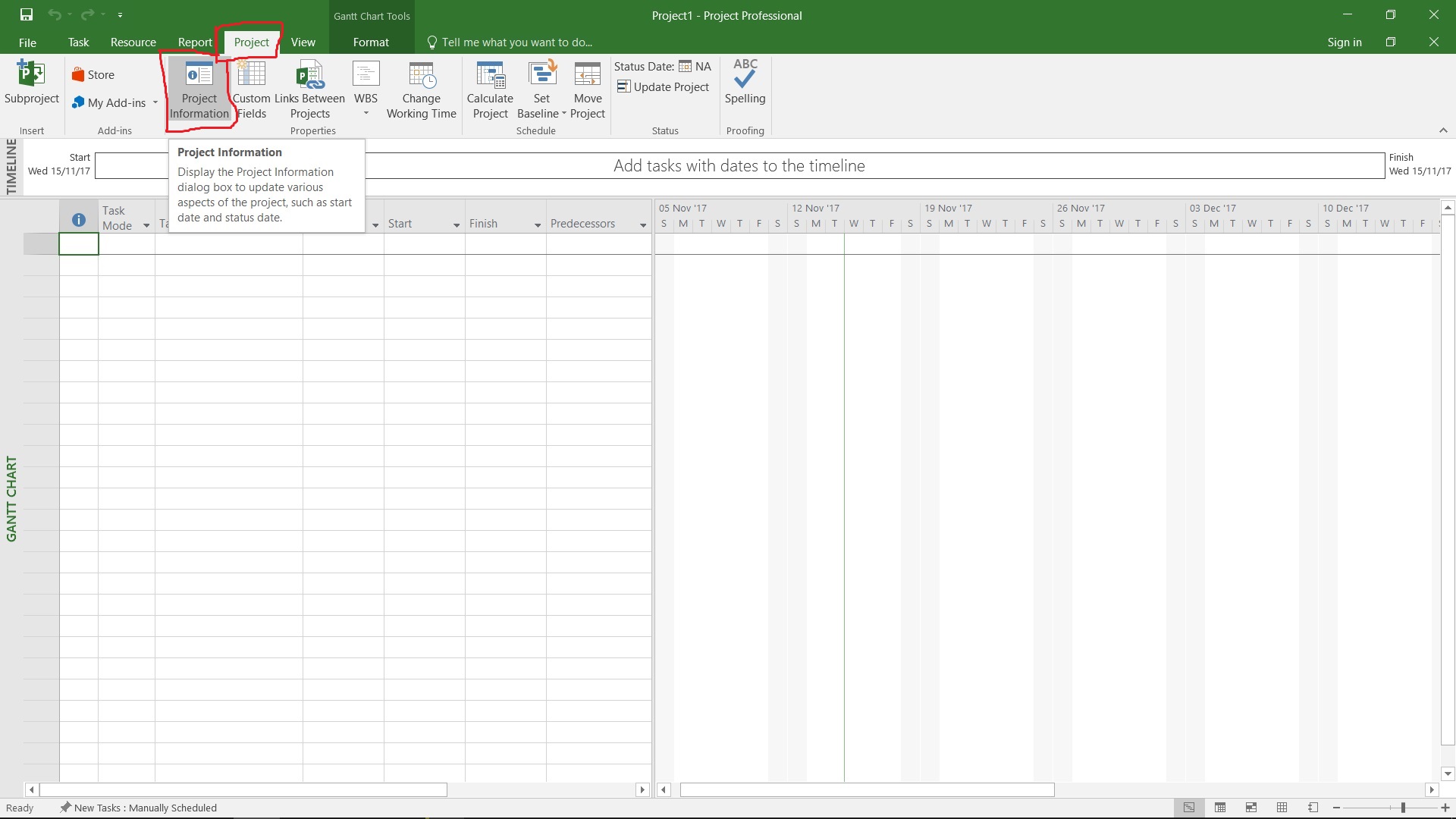
- Pada Project Information masukkan tanggal dimulai project, lalu klik Ok
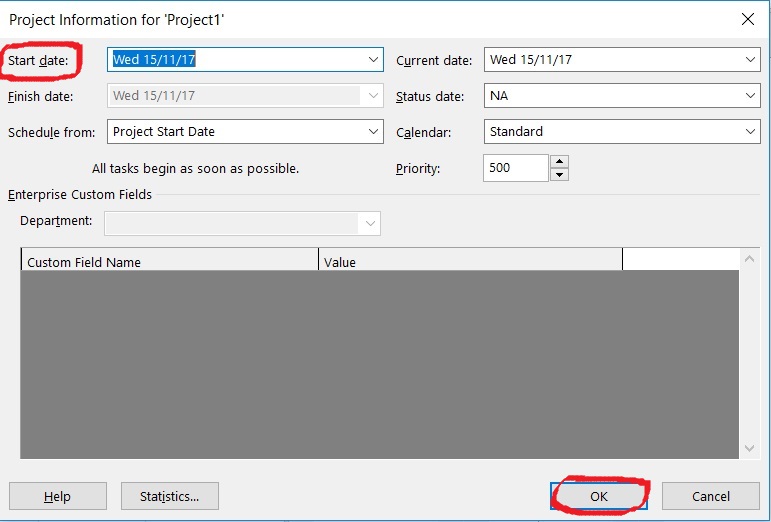
- Kemudian masuk ke menu File

- Pada menu file pilih sub menu Info dan pilih Project Information lalu klik Advanced Properties
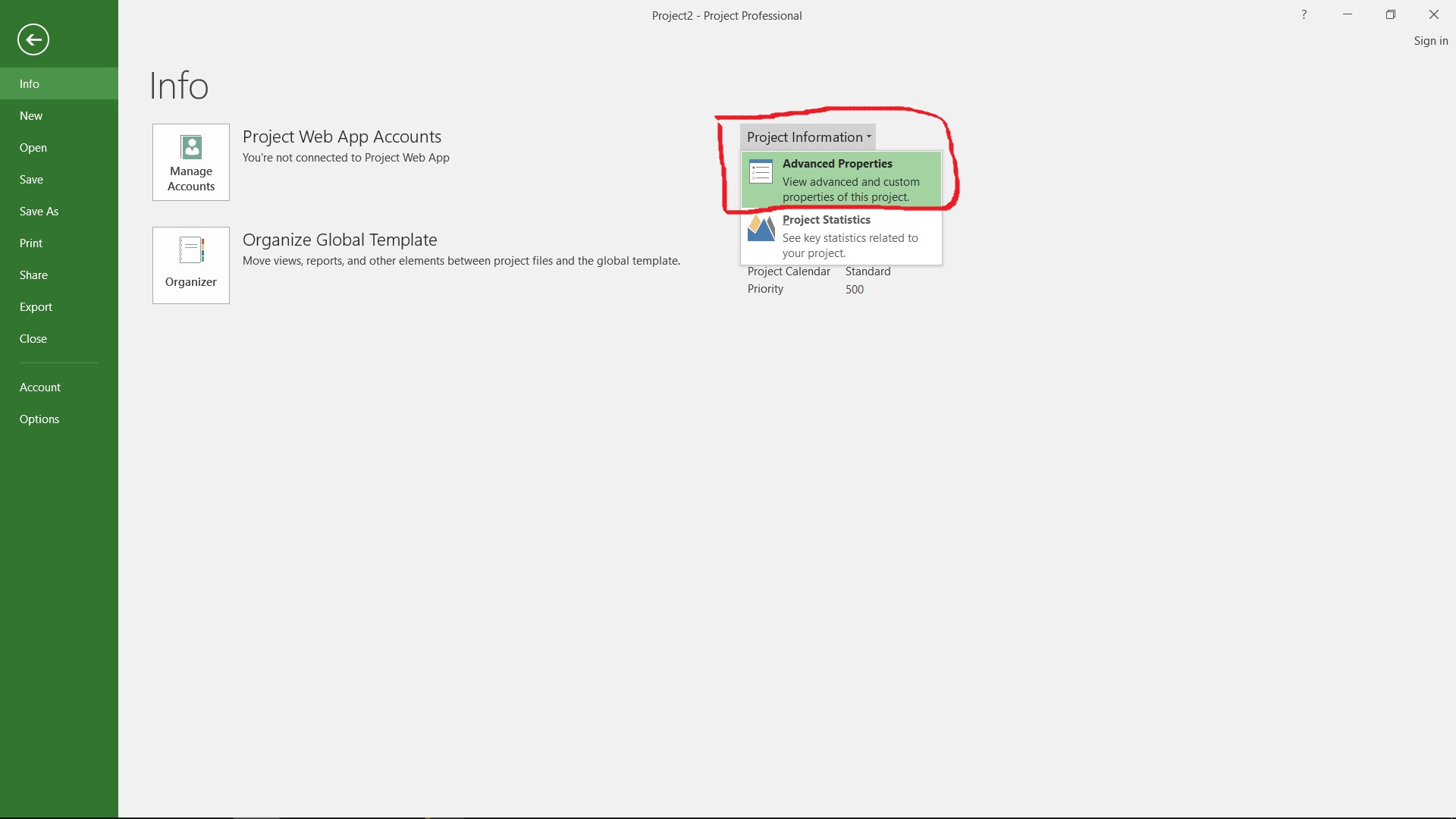
- Pada project properties masuk kedalam Summary. Silahkan masuukan keterangan terkait dengan project yang kita buat.
Title : Nama Project
Subject : Penjelasan title
Author : Pemilik Proyek
Manager : Orang yang bertanggung jawab yang menyelesaikan proyek
Company : Perusahaan milik Manager
Kemudian, Klik Ok
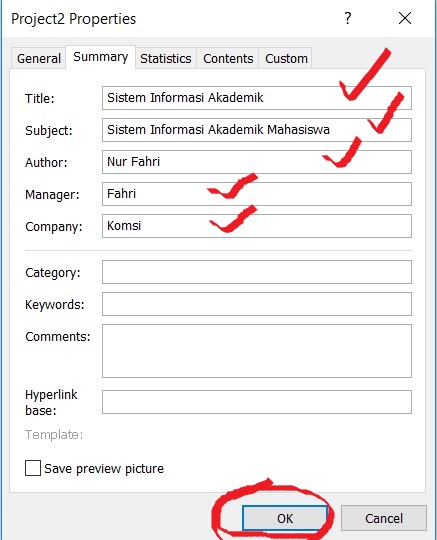
- Masukkan pekerjaan-pekerjaan yang akan dilakukan
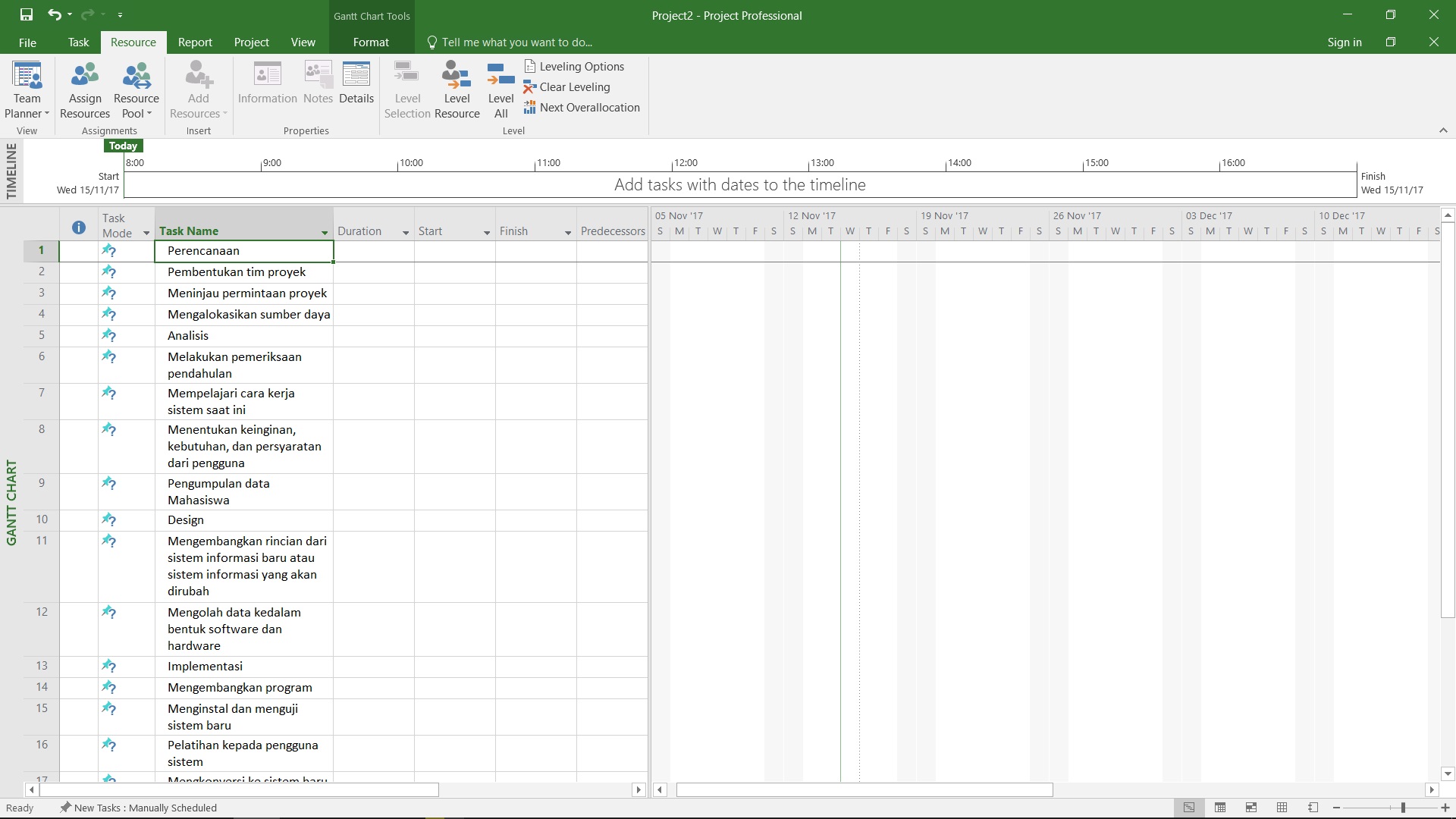
- Kemudian, bedakan antara Summary Text : Pekerjaan utama yang dilakukan, Sub-Summary Task : Pekerjaan yang dilakukan dalam Summary Text (Detail Informasi). Atur dengan cara mem-blok Summary dan Sub-Summary Task yang dalam satu kegiatan lalu klik Indent Task
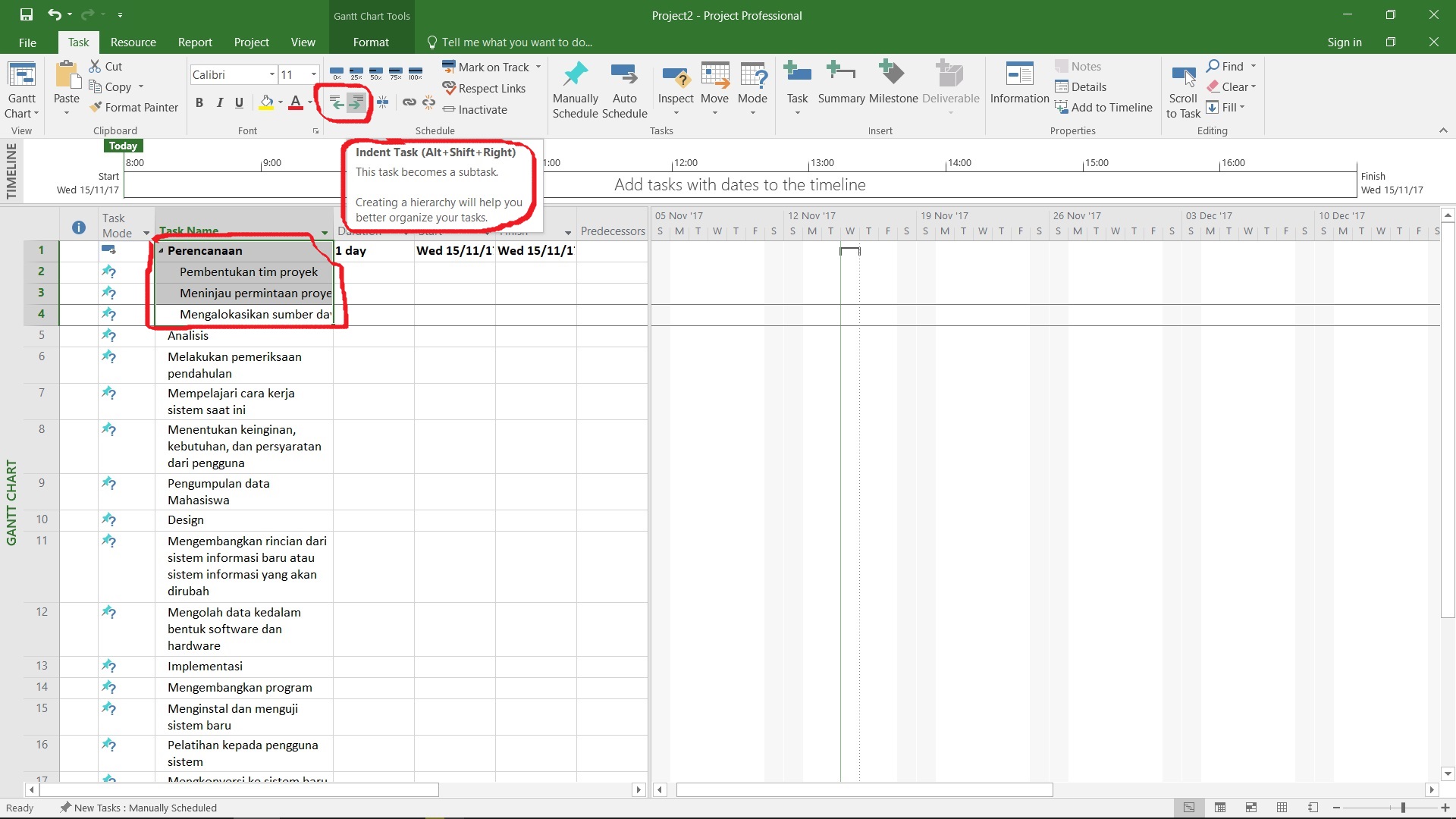
- Selanjutnya atur durasi dari tanggal mulai sampai tanggal berakhirnya proyek
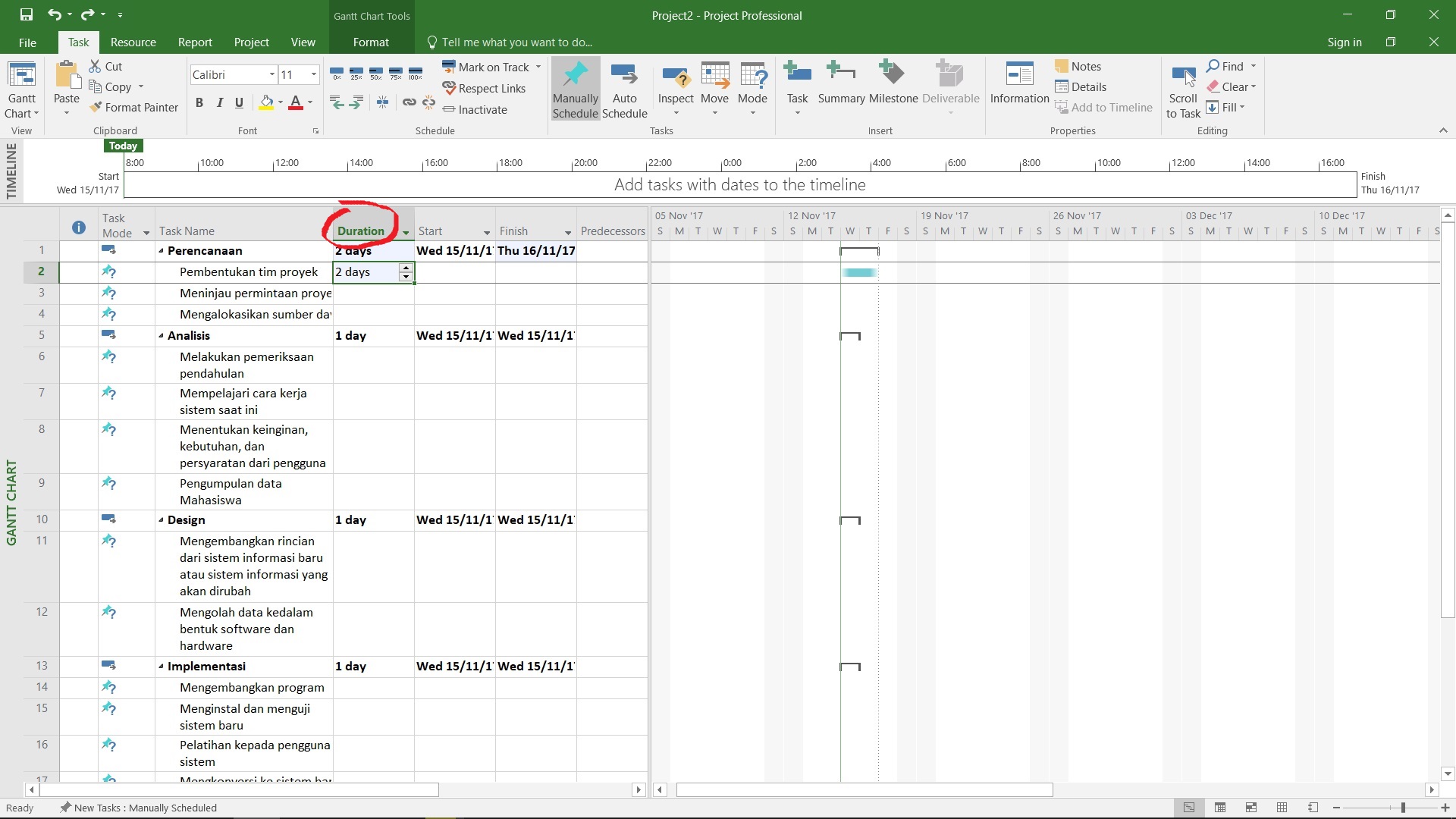
- Setelah selesai maka Gantt Chart akan muncul dengan sendirinya
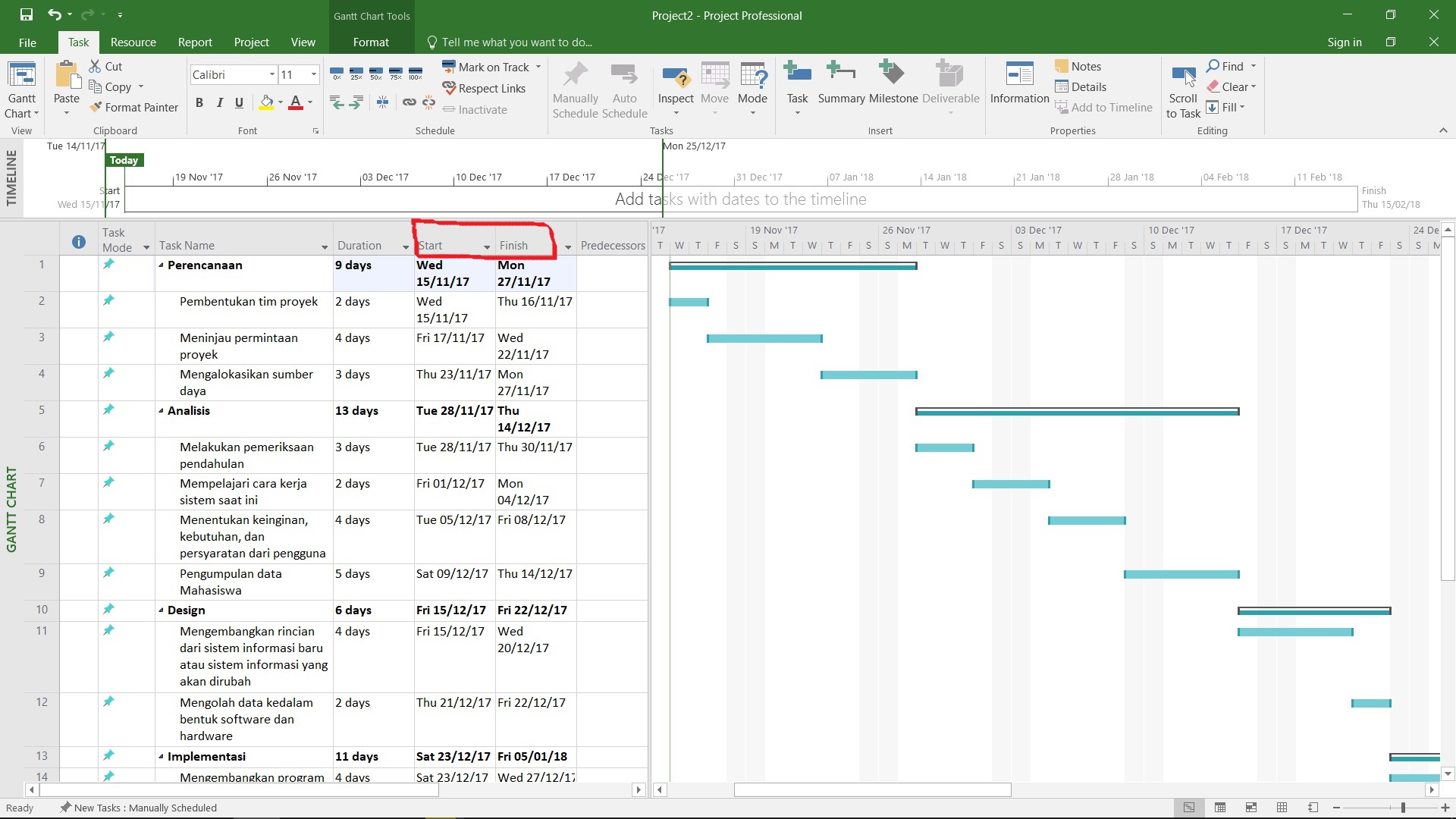
- Kemudian isi Predecessors, pada Predecessors kita dapat memasukkan Lag Time dan Lead Time. Pekerjaan akan kita lakukan lebih dari selang waktu yang kita tentukan.
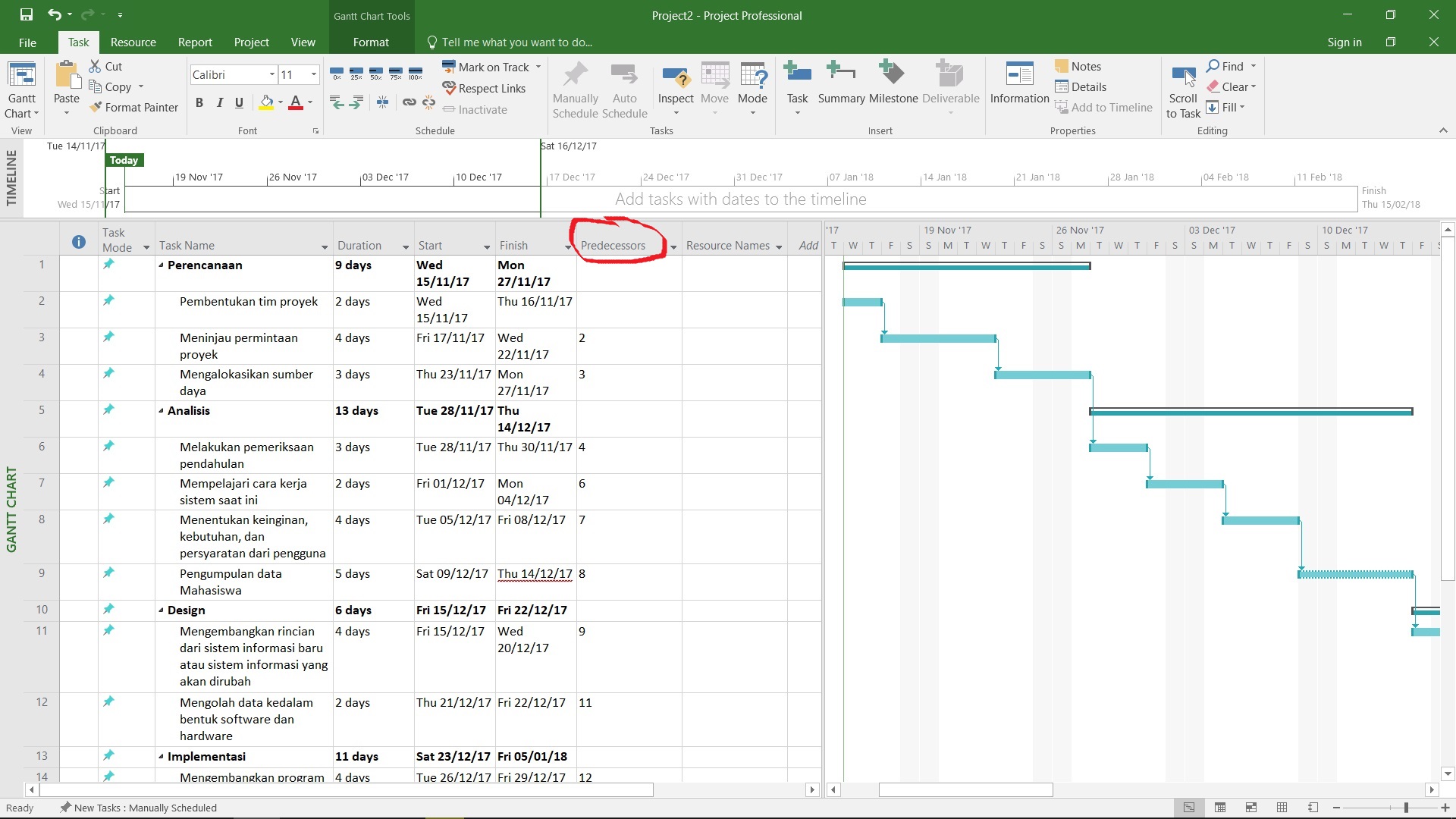
- Kita juga bisa mengatur jadwal bekerja, kita bisa mengatur berapa lama waktu untuk sehari kerja, apa ada jam lembur. Klik pada Project kemudian pilih Change Working Time
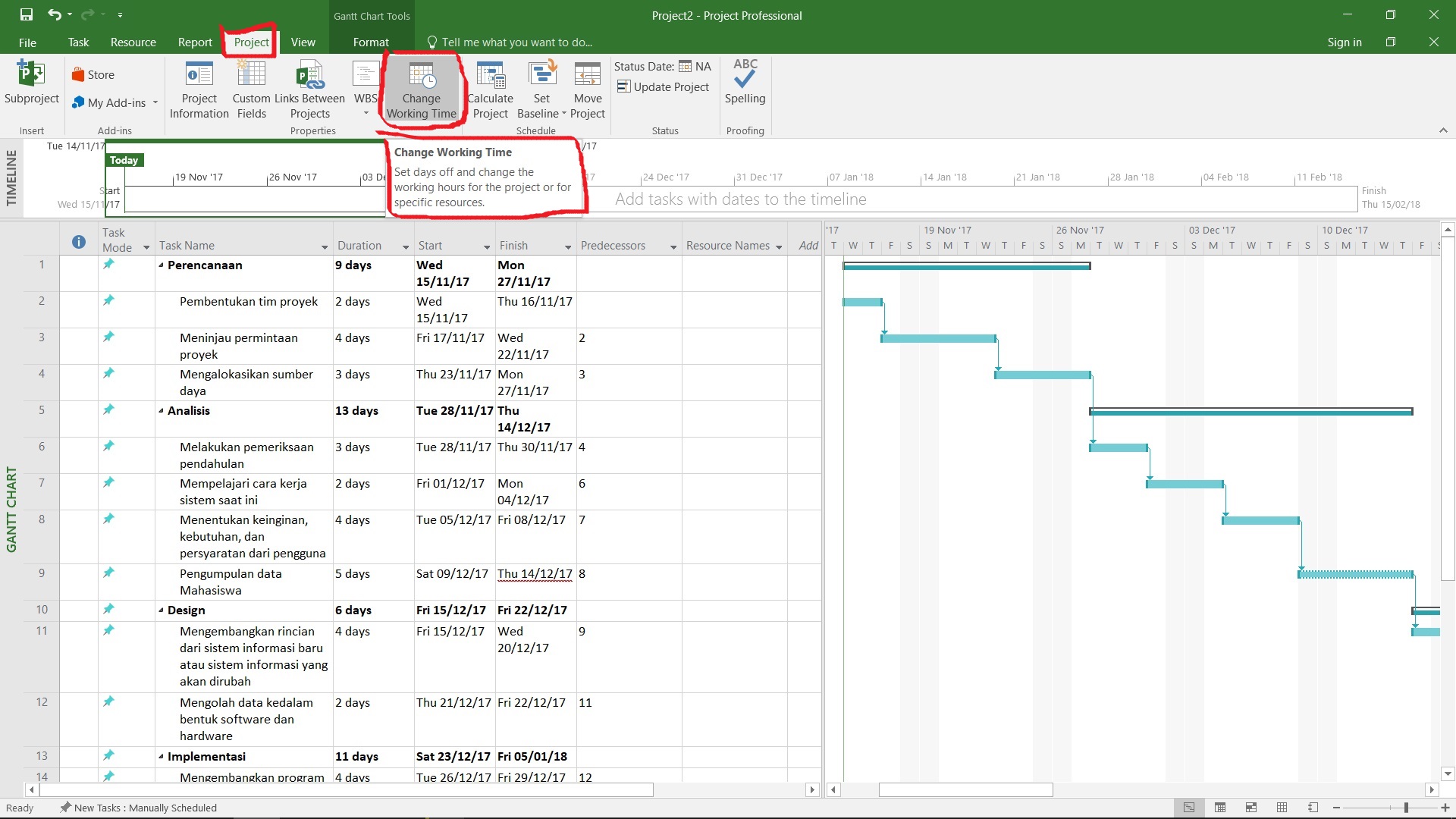
- Kita bisa mengatur dengan 3 pilihan yang ada.

- Kemudian masuk dalam Work Week lalu Details untuk mengatur waktu dalam sehari bekerja
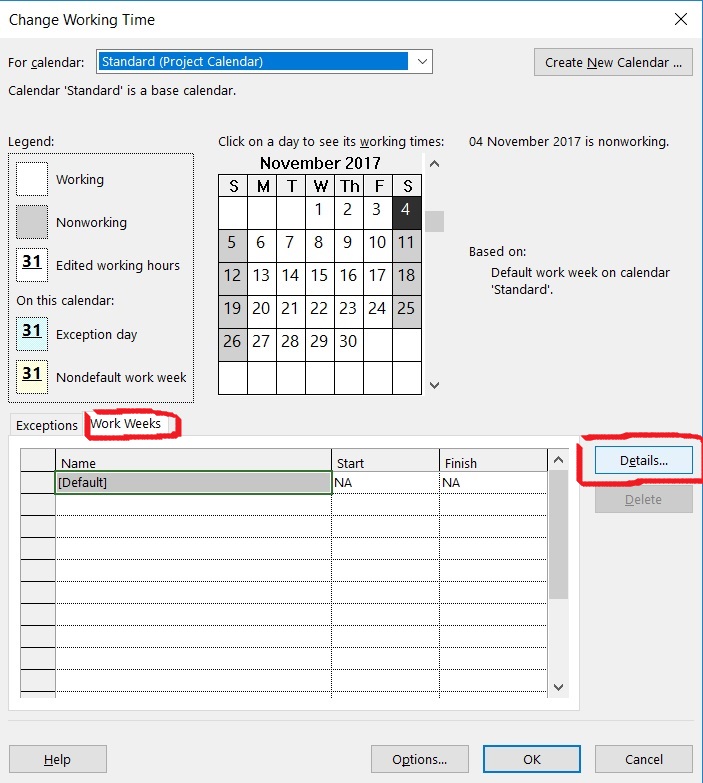
- Kita juga bisa mengatur untuk sistem tanpa libur atau membuat jadwal hari bekerja. Caranya masuk ke dalam Details kemudian pilih Set day(s) to theses specific working time.

- Masukkan sumber daya yang kita butuhkan. Masuk pada menu View lalu klik Resource Sheet
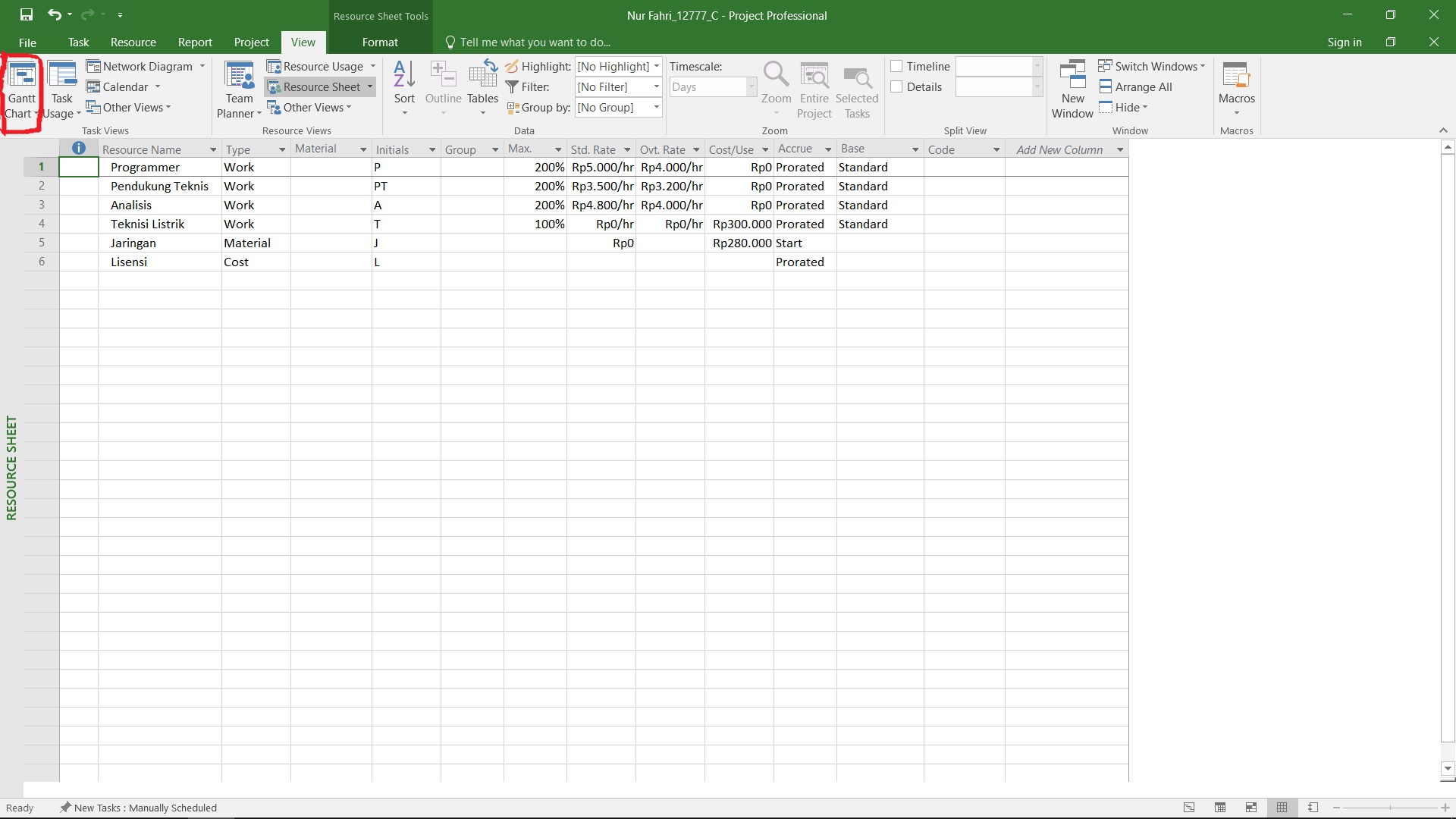
- Maka akan mucul tampilan seperti berikut

- Kemudian isi :
Resource name : Nama sumber daya yang dimiliki
Type : tipe pekerjaan
Material label : Satuan dari resource name
Max. Unit : Menunjukkan prosentase unit yang dapat digunakan (Bila lebih dari 1 bisa dituliskan 200% yang berarti 2 orang)
Std. Rate : Upah pegwai perjam atau harga material yang dibutuhkan
Ovt. Rate : Biaya lembur /Biaya tambahan yang dikeluarkan
Cost/Use : Menunjukkan bahwa pekerjaan tersebut tidak berdasarkan perjam. Tetapi, pada saat menyelesaikan pekerjaan langsung akan dibayarkan(Sistem Borongan).
Accure : Menunjukkan sistem pembayaran
Start : Pembayaran dilakukan saat proyek belum berjalan
Prorated : Pembayaran dilakukan berdasarkan prosentase kerja
End : Pembayaran dilakukan saat proyek sudah selesai
Base : Menunjukkan kalender yang kita gunakan
Selanjutnya kita pilih View, Klik Gantt Chart
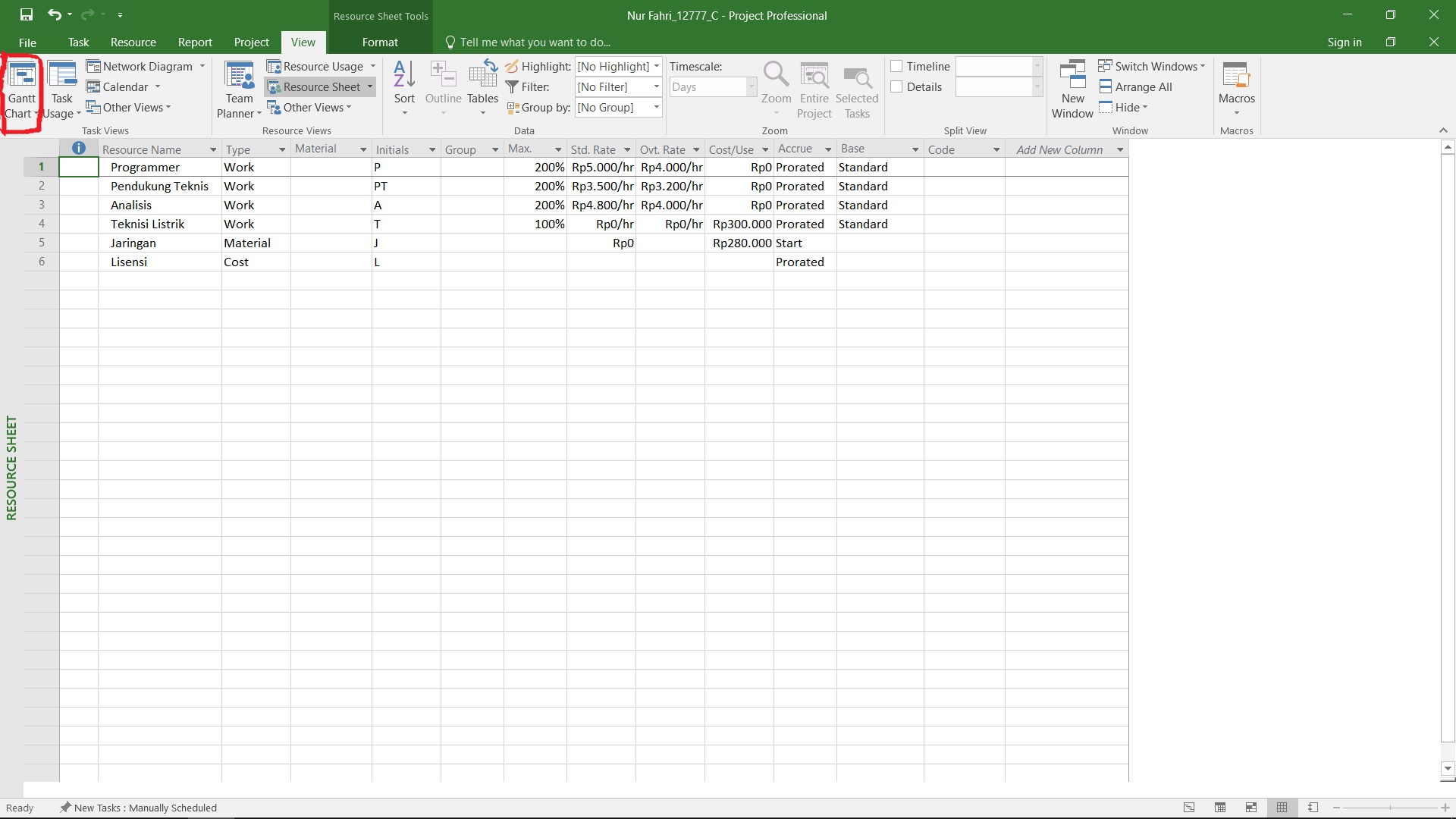
- Kemudian kita pilih Sumber yang digunakan untuk melakukan tahapan perkerjaan tersebut.
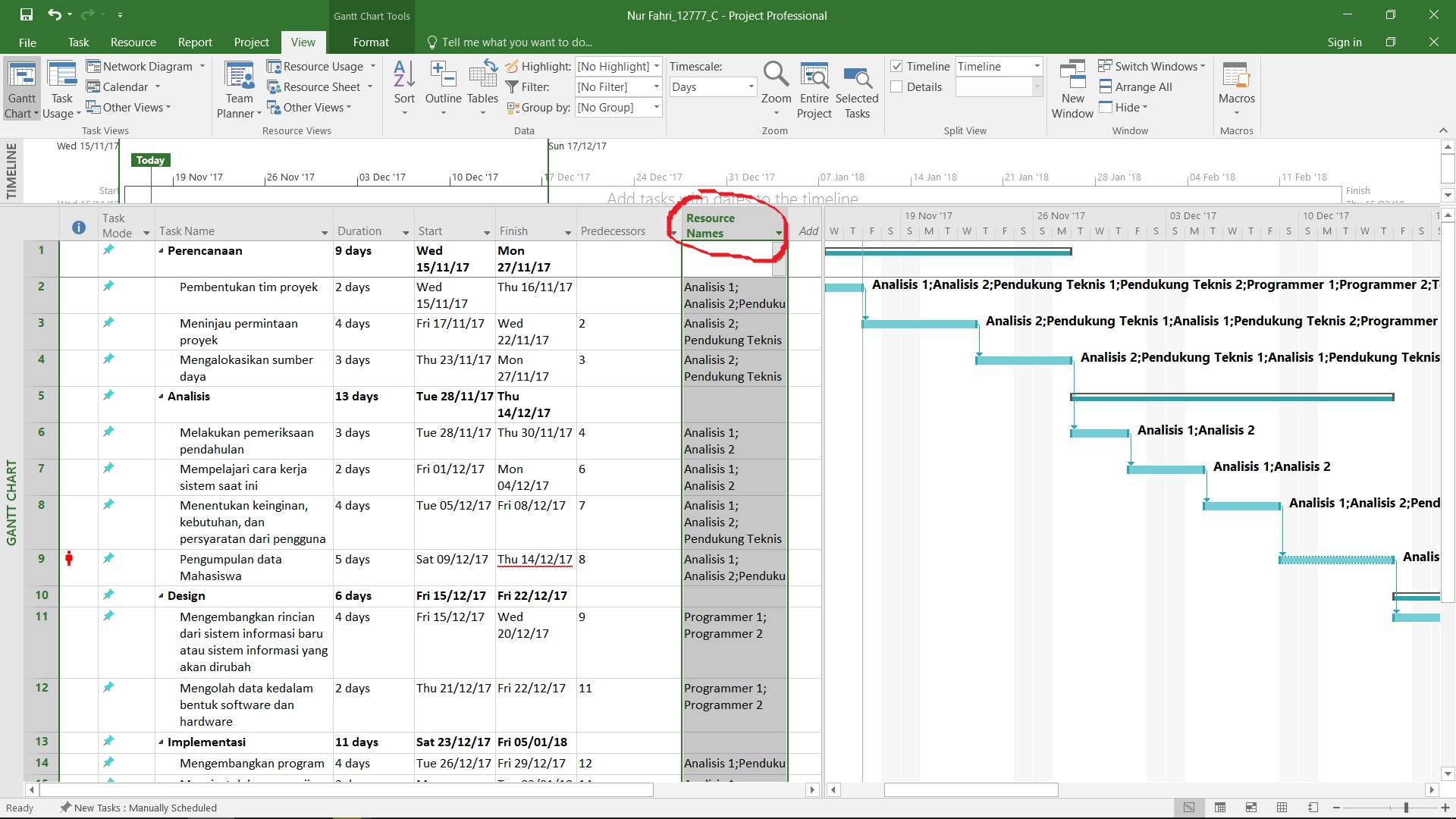
- Selanjutnya kita pilih Project , klik Set Baseline. Menunjukkan bahwa kita akan mengatur (setting) data pekerjaan sebagai dasar pekerjaan proyek
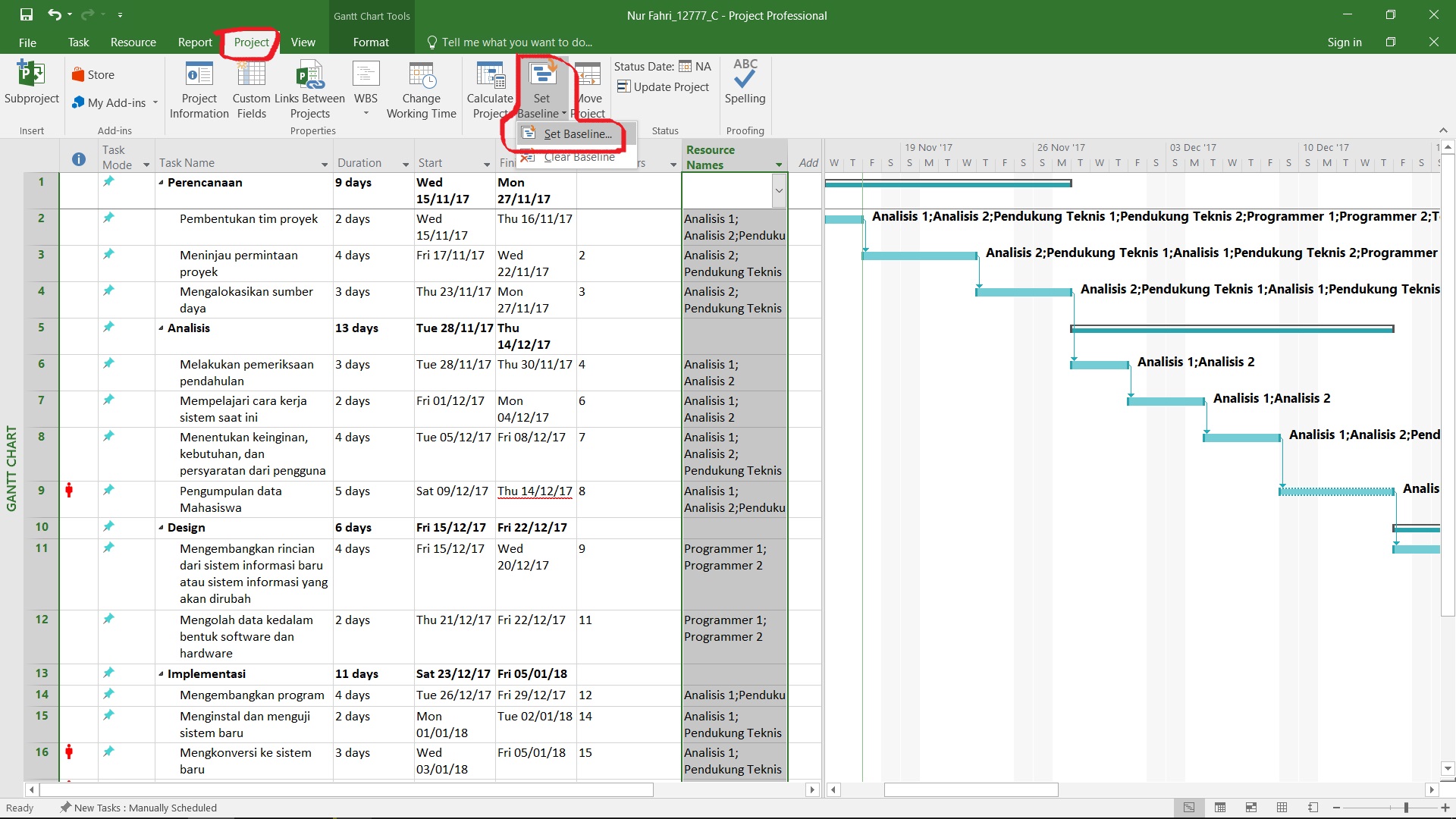
- Kita atue “Set Baseline”, kemudian kita klik Entire Project untuk semua data perkeraan. Kemudia klik Ok

- Karena Microsoft tidak bisa meng-update secara real-time tentang proses yang sudah kita lakukan. Kita bisa memasukkan secara manual, Klik Project, lalu Klik Update Project

- Maka akan muncul tampilan seperti berikut.

- Kemudian kita pilih View , klik Tables lalu masuk ke Cost. Cost menunjukkan biaya yang akan kita keluarkan

- Maka, akan muncul tampilan seperti berikut
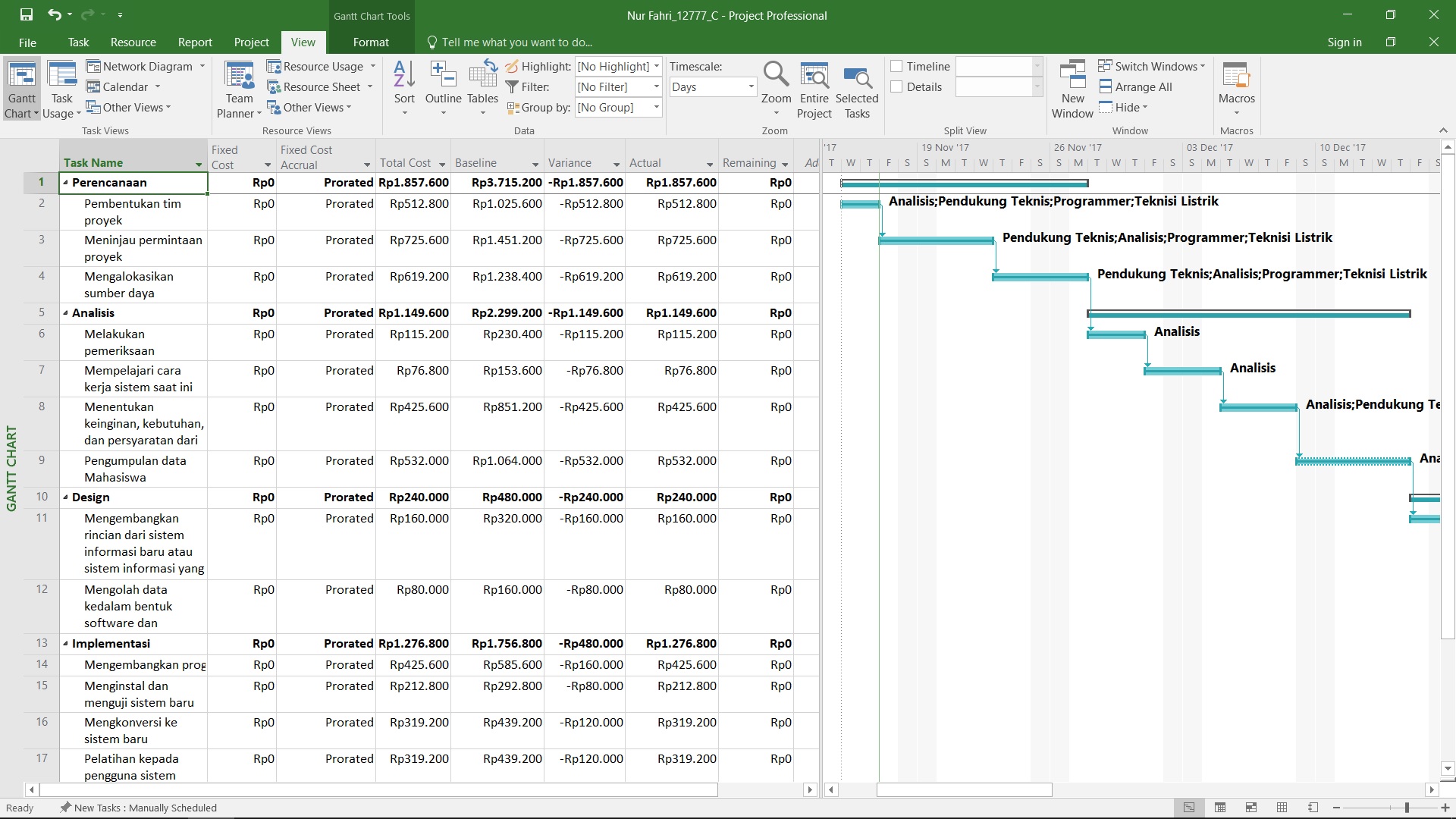
- Untuk mengetahui total biaya yang kita keluarkan. Kita bisa melihat dengan cara klik Report, kemudian Cost. Selanjutnya klik Earned Value Report

- Maka akan muncul tampilan seperti ini. ACWP merupakan Biaya yang kita keluarkan. Sedangkan BCWP adalah biaya yang kita siapkan.
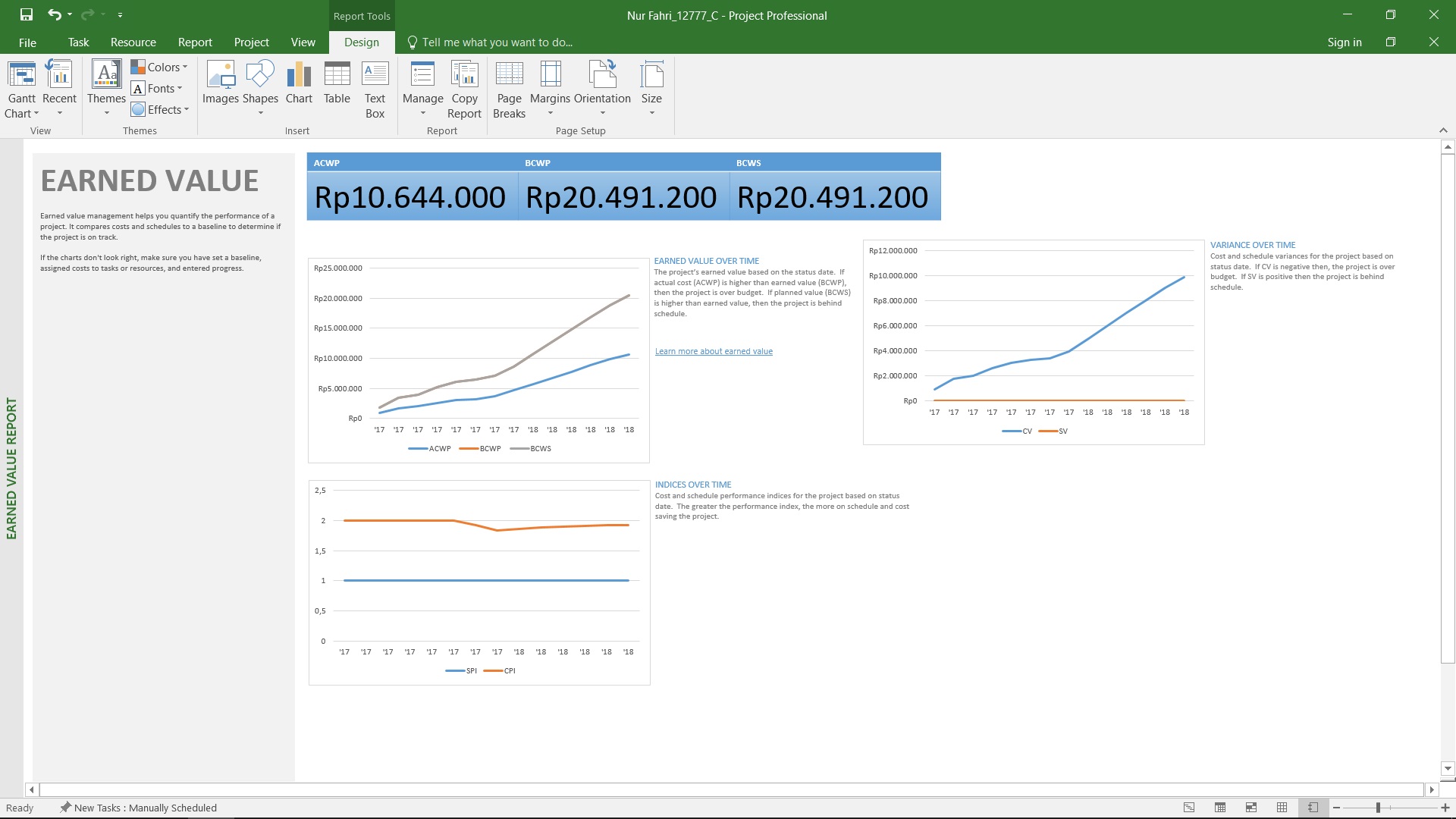
- Selesai
Untuk SoftFile dari Microsoft Project saya tersebut bisa didownload di
Planning Microsoft Project : Sistem Informasi Akademik
Untuk Sistem Database yang telah saya buat silahkan kunjungi
Membuat Database Sistem Informasi Akademik

Related Articles
No user responded in this post
Leave A Reply