Membuat Database Sistem Informasi Akademik
Menggunakan Microsoft Access
Sebenarnya apa itu Database dan apa aplikasi yang akan kita gunakan untuk membuat database kali ini ?? Disini saya akan memberikan sedikit penjelasan mengenai Database, Microsoft Access dan Entitas, sebelum kita membuat database menggunakan Microsoft Access. Simak pengertiannya dibawah ini,
Database
- Database adalah sekumpulan data yang sudah disusun sedemikan rupa dengan ketentuan atau aturan tertentu yang saling berelasi sehingga memudahkan pengguna dalam mengelolanya juga memudahkan memperoleh informasi.
Microsoft Access
- Microsoft Access adalah salah satu program aplikasi RDBMS (Relational Database Management Sistem), dimana semua data yang ada disimpan dalam tabel-tabel yang terdiri dari atas lajur kolom dan baris.
Entitas
- Entitas (Entity) adalah Object yang ada di dalam sistem.
- Object merupakan data mendasar pada database yang merepresentasikan objek-objek yang dapat dikenali oleh Microsof Access, antara lain : table, query, form, dan report.
Selanjutnya kita akan membuat database nya. Berikut merupakan langkah-langkah untuk membuat database sistem informasi akademik menggunakan Microsoft Access,
1. Buka Microsoft Access terlebih dahulu

2. Lalu klik Blank database
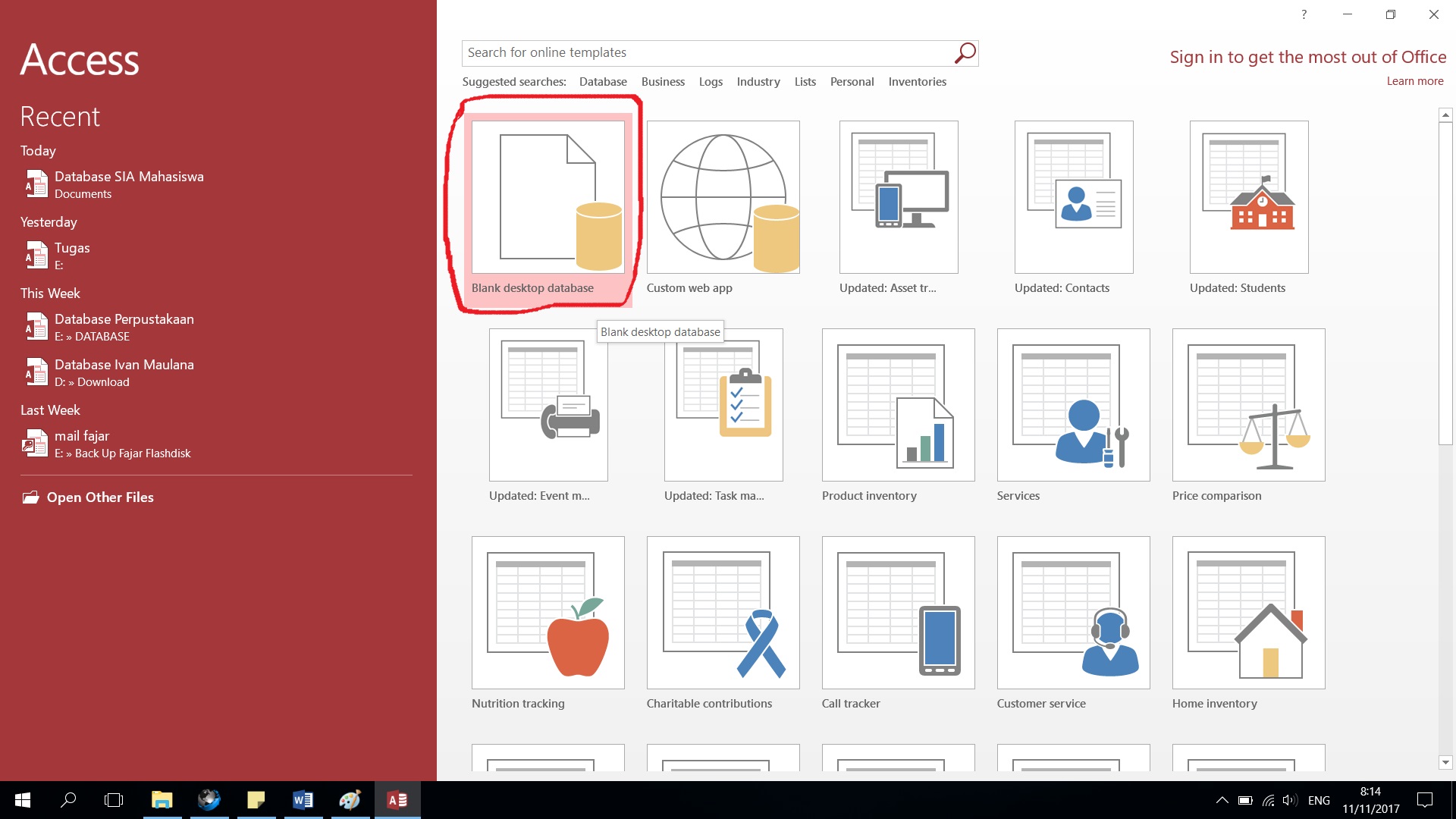
Beri nama dokumen baru yang akan dibuat
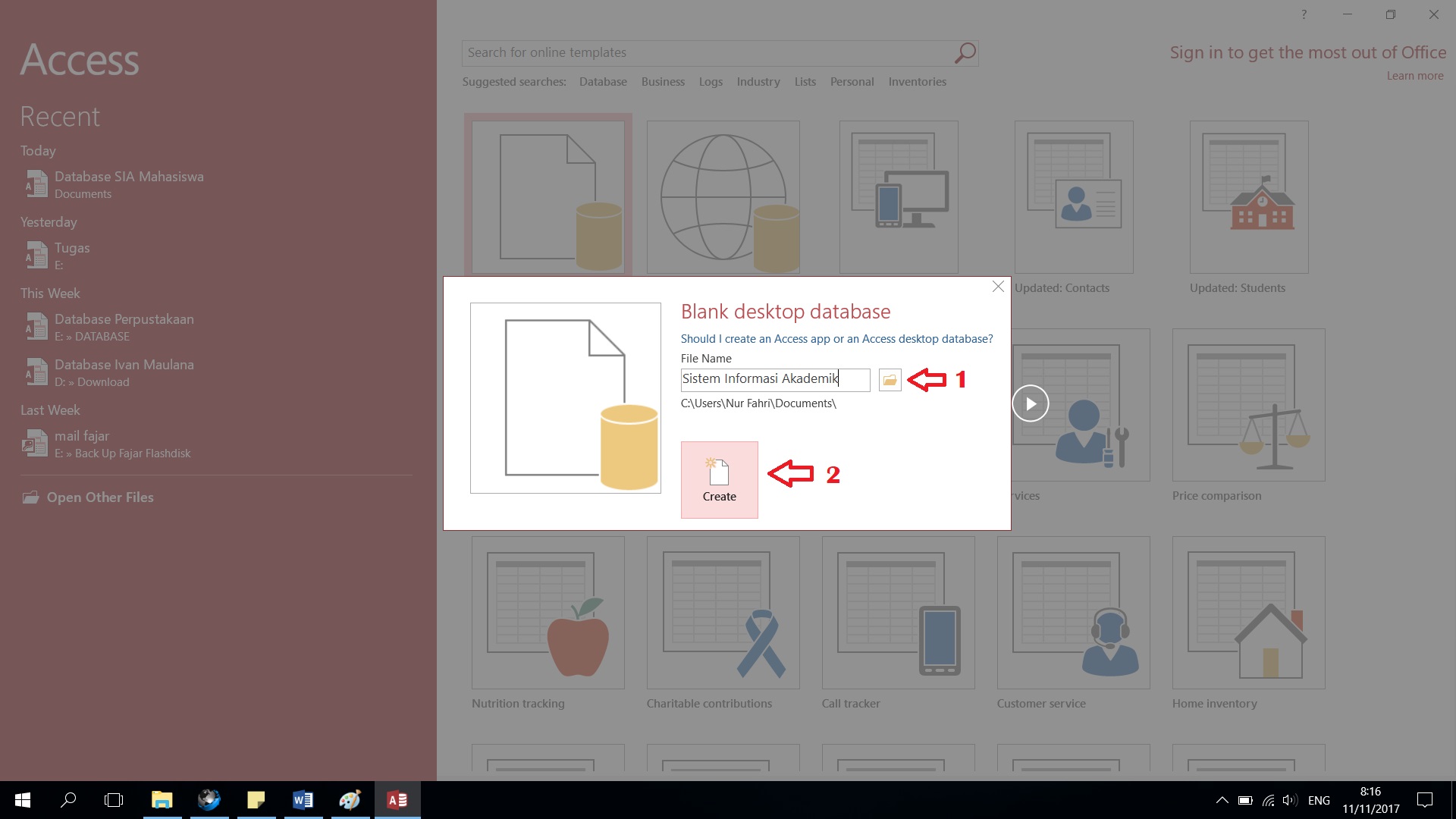
Maka, akan muncul tampilan seperti di bawah ini
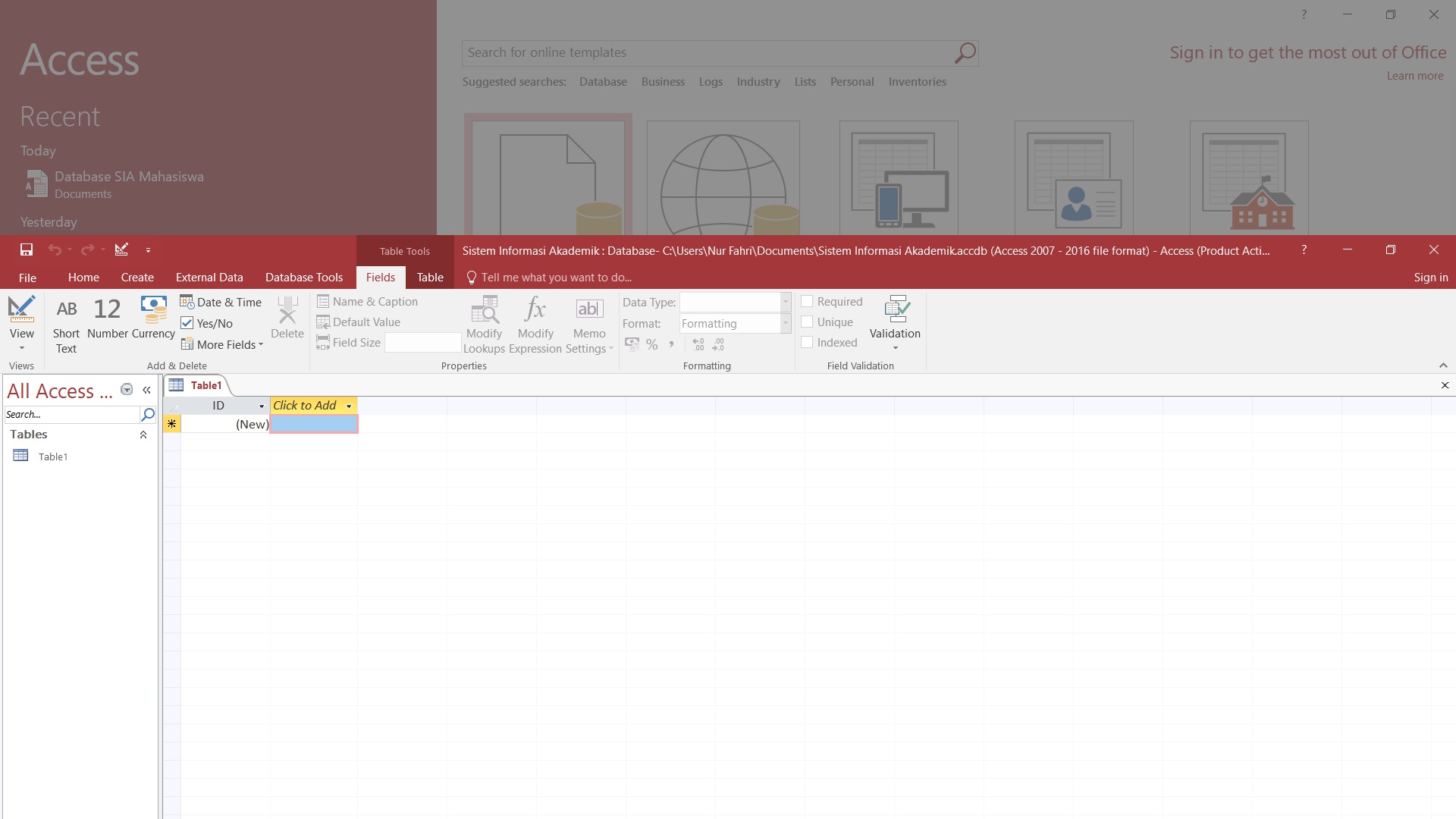
3. Kita buat yang Table yang baru
Close Table1→klik x
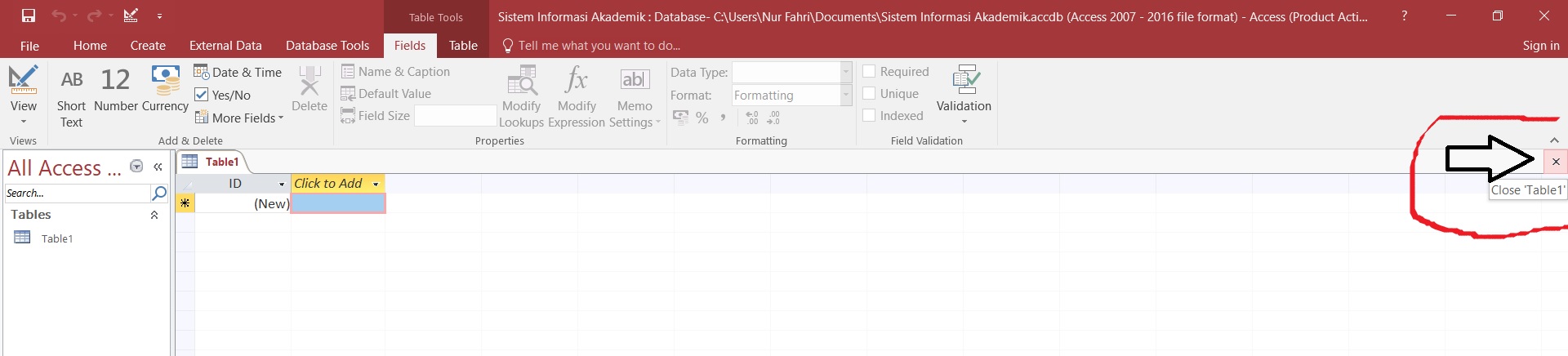
4. Klik Create→Table Design
Maka akan tampak tampilan seperti ini
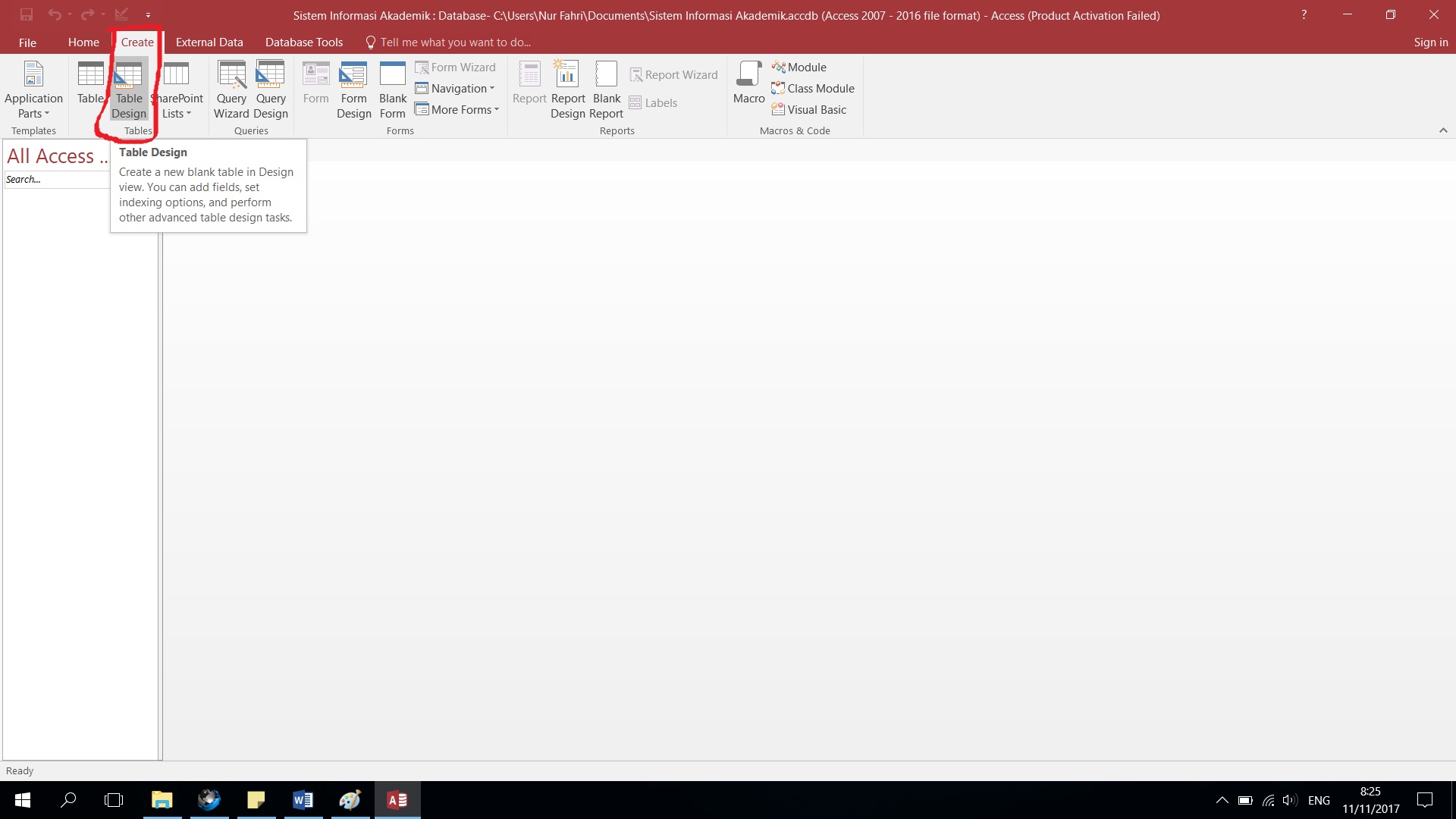
5. Isi Field Name dan Data Type

6. Pada field NIM kita beri primary key agar data yang dimasukan tidak sama dengan yang
lain (data unik)
Klik kanan pada NIM – pilih primary key
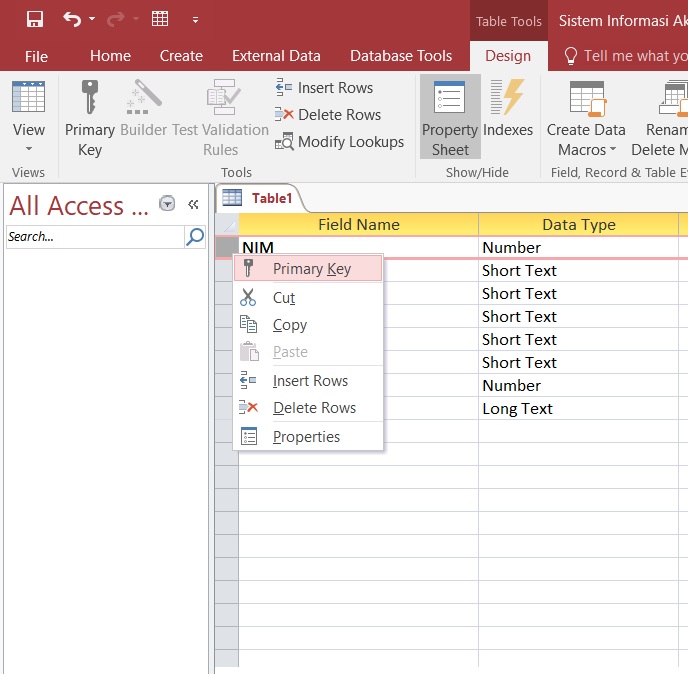
Akan muncul gambar kunci disebelah NIM
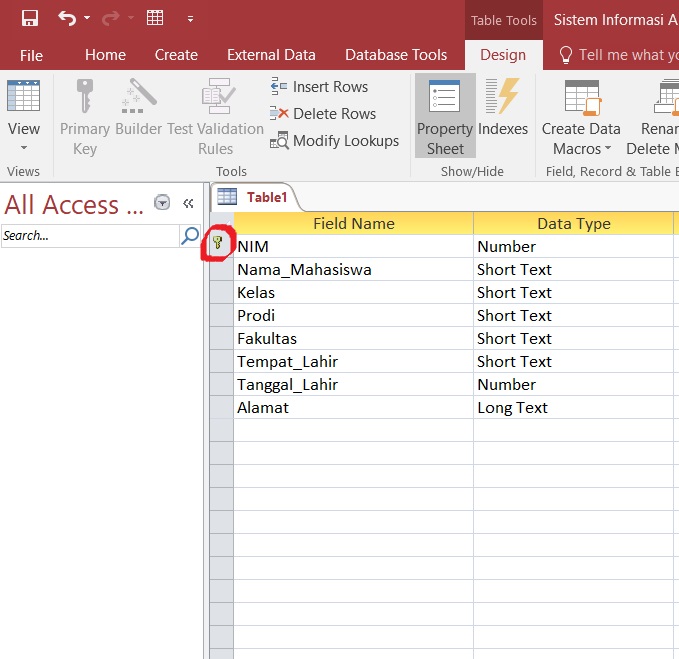
7. Setelah itu save
Klik kanan pada Table1 – pilih Save
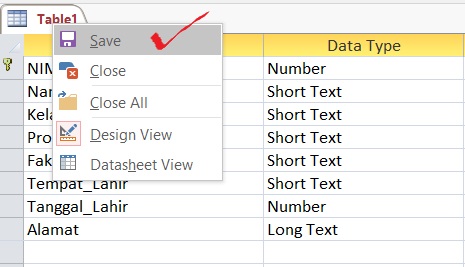
Save dengan nama Mahasiswa


8. Kemudian buat table
*Mata Kuliah
**Dosen
***Jadwal
Caranya sama seperti di atas, Agar lebih jelas akan saya perlihatkan kembali cara-caranya
Dibawah ini
1. Kita akan buat untuk table mata kuliah
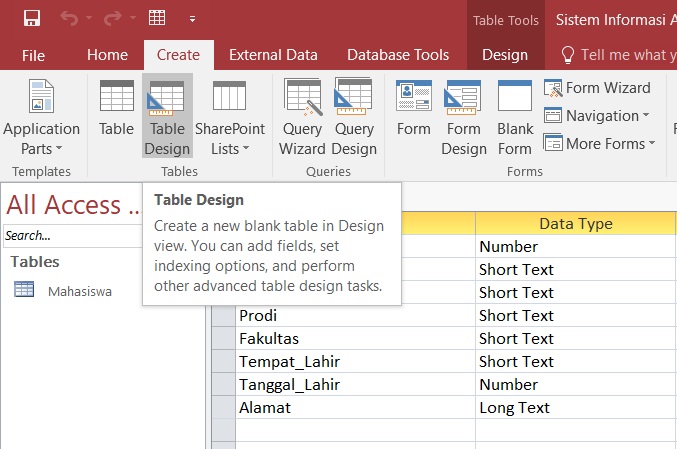

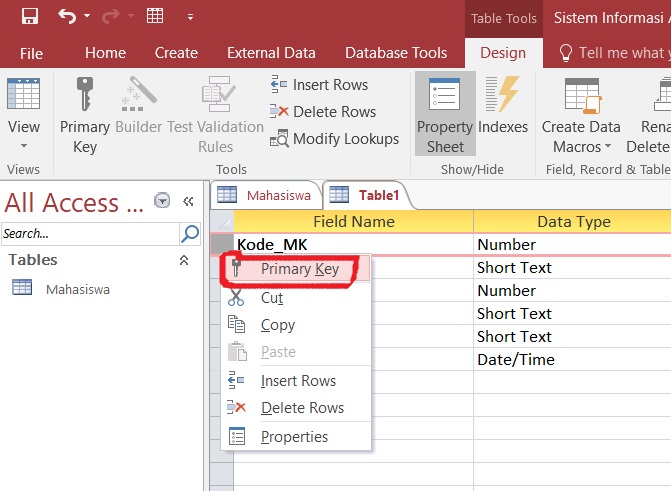
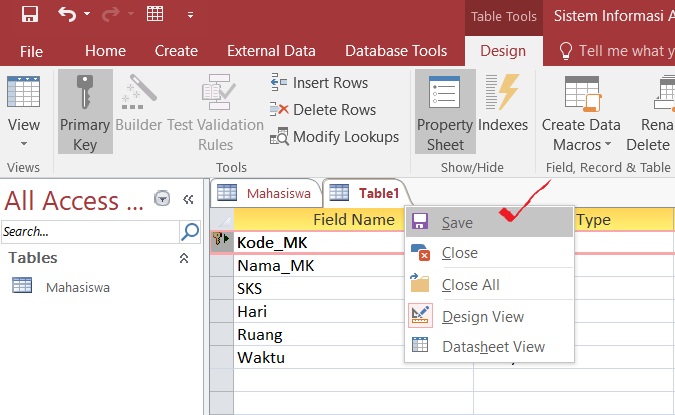
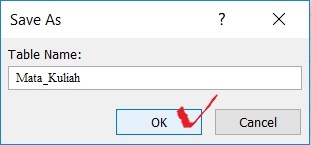
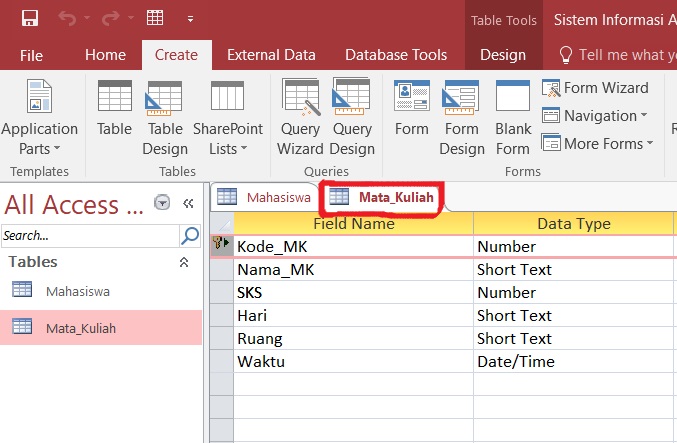
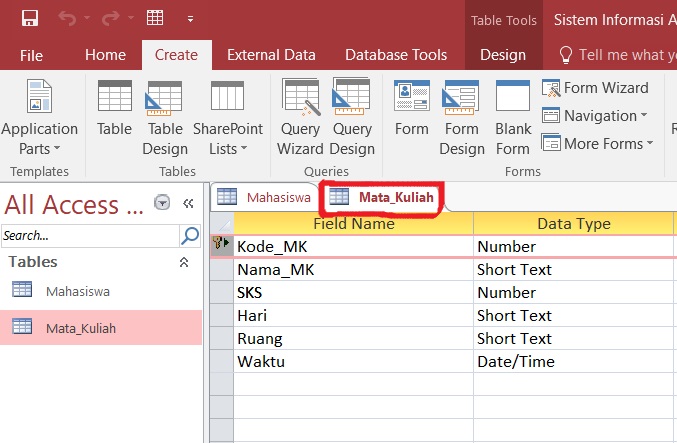
2. Kemuadian buat table dosen
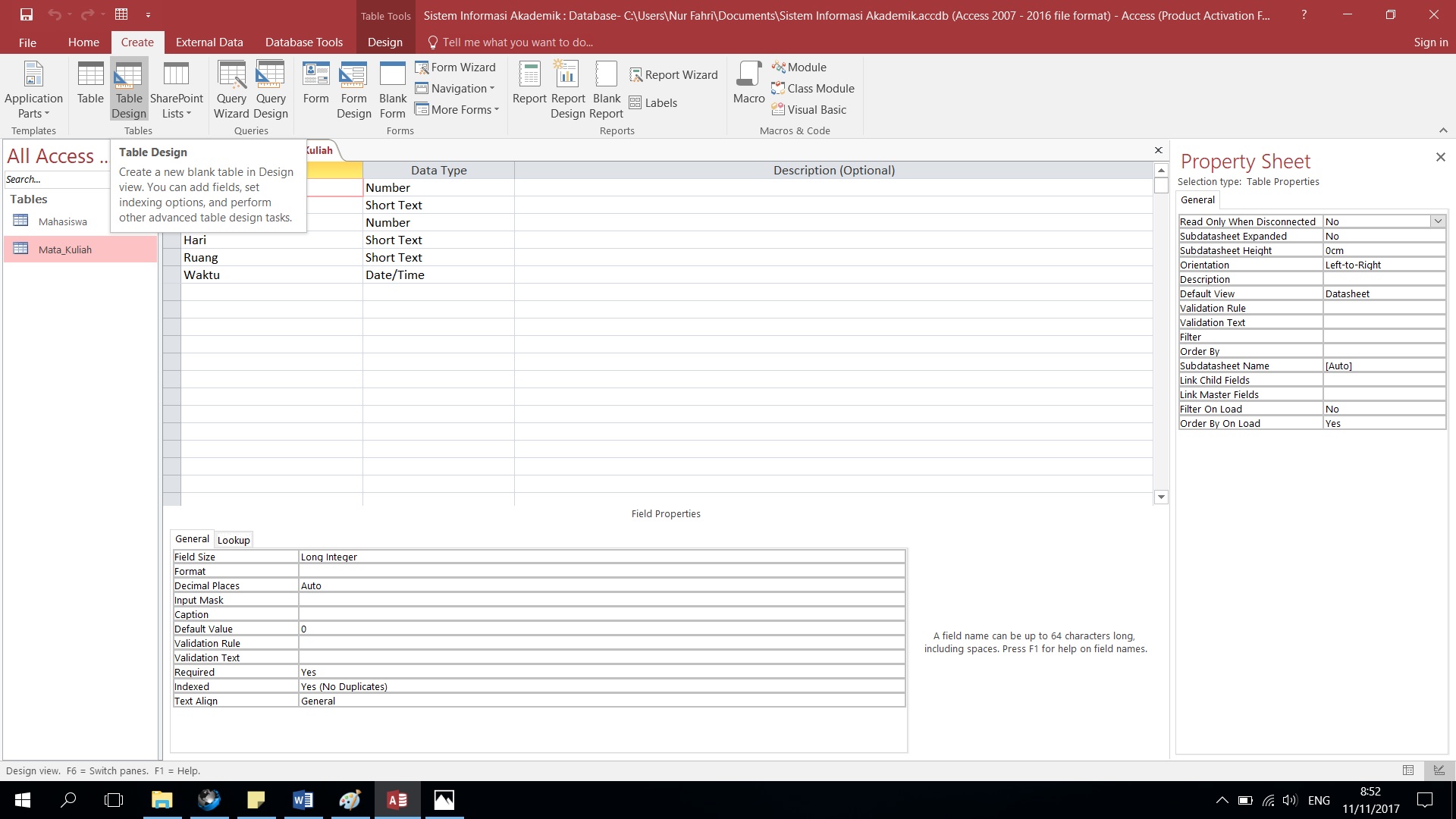

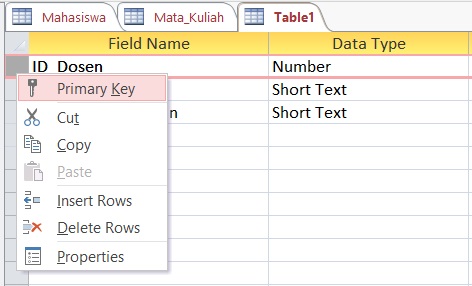
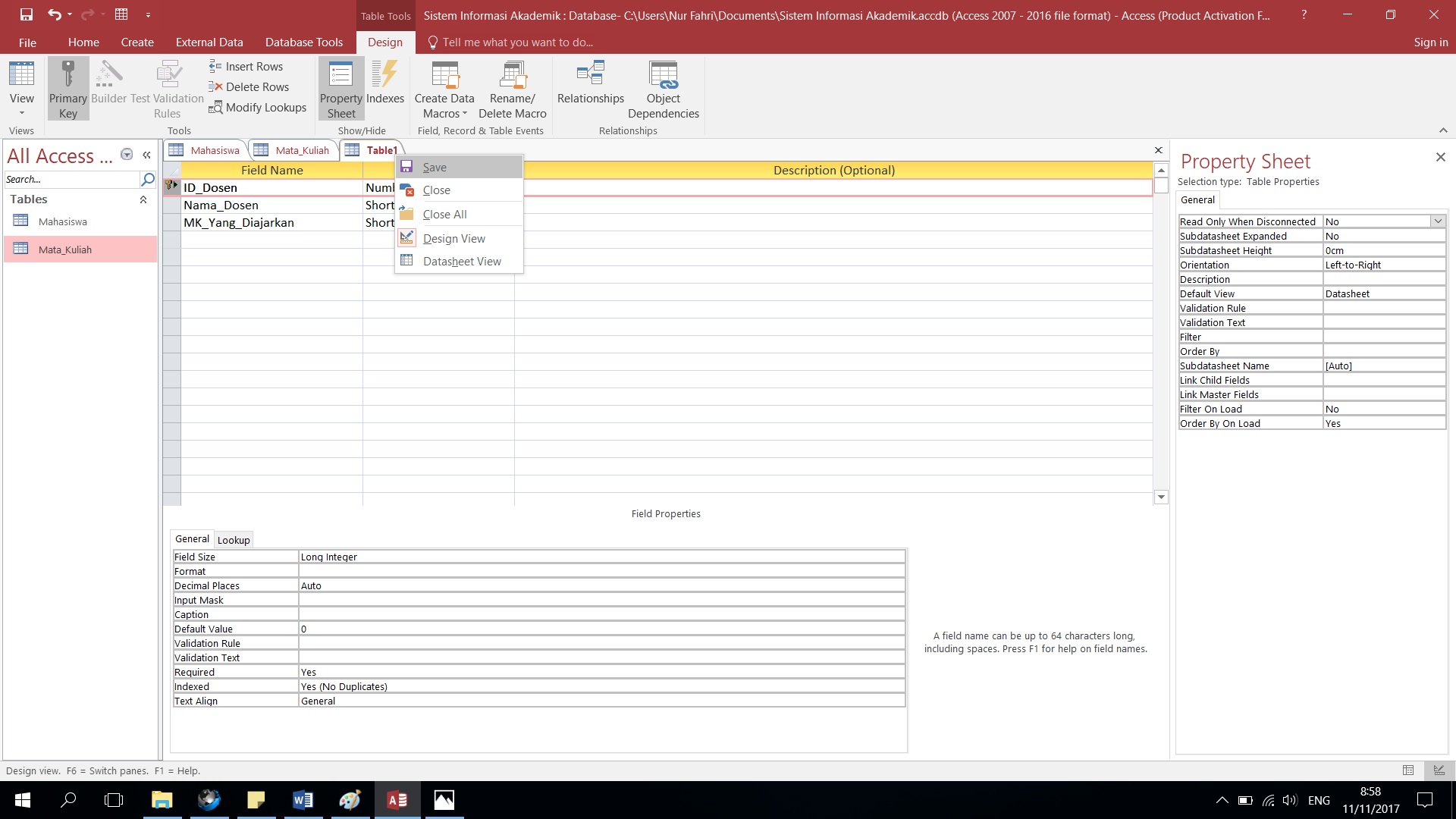
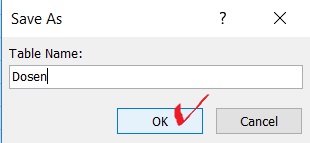
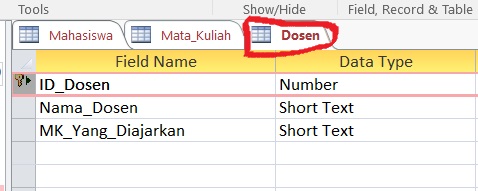
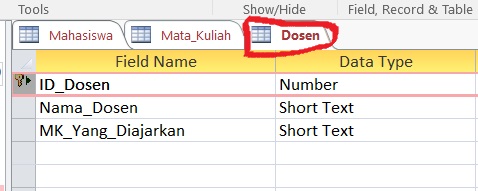
3. Selanjutnya kita table jadwal
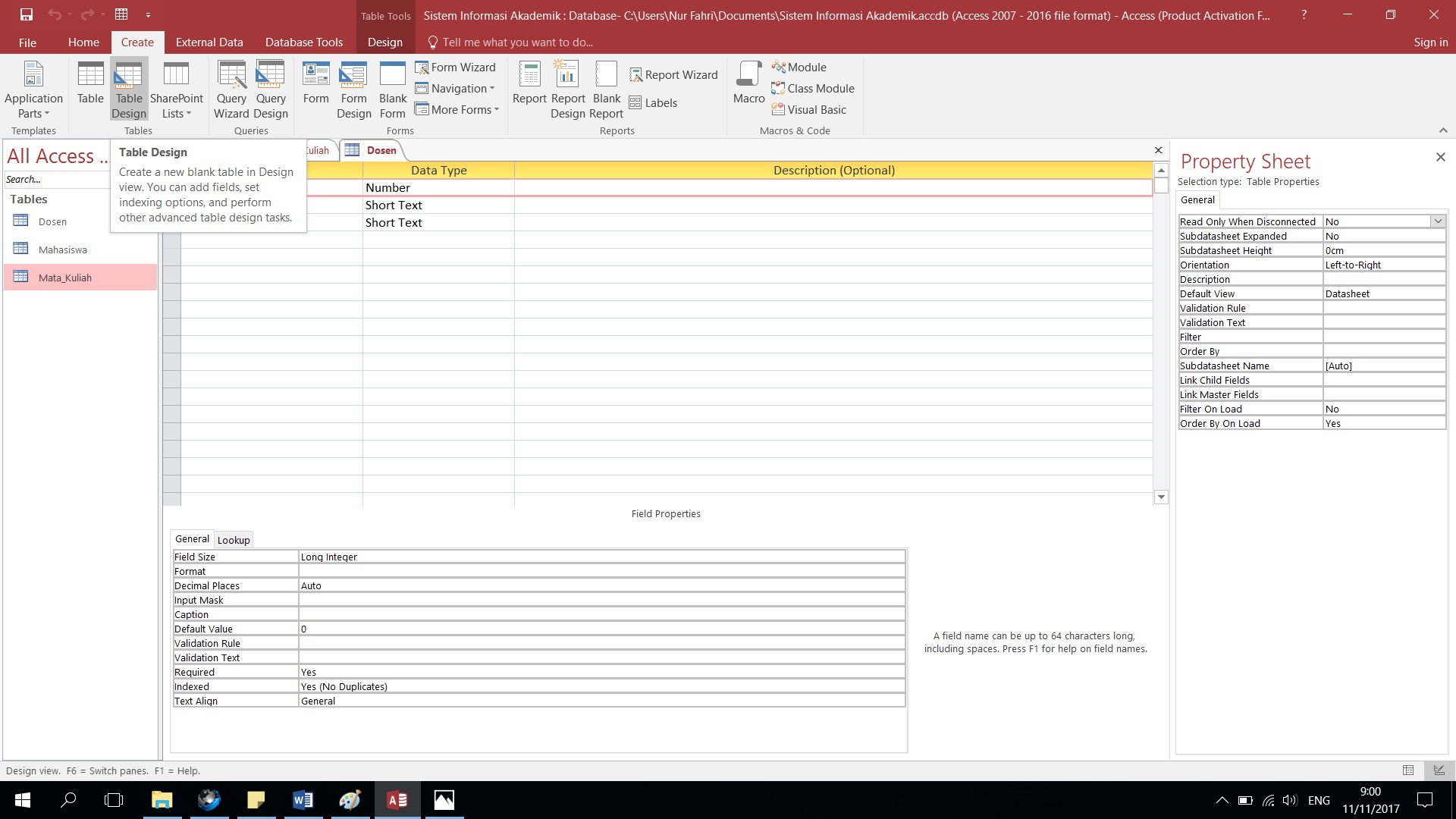
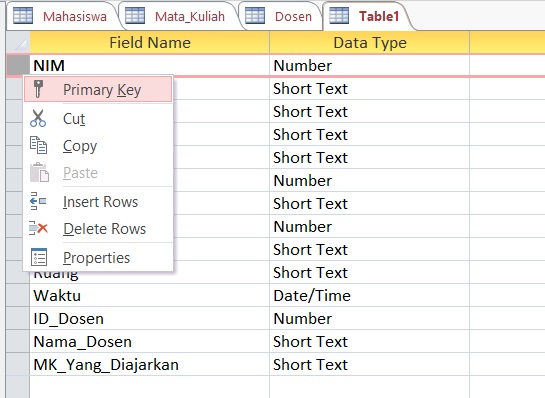
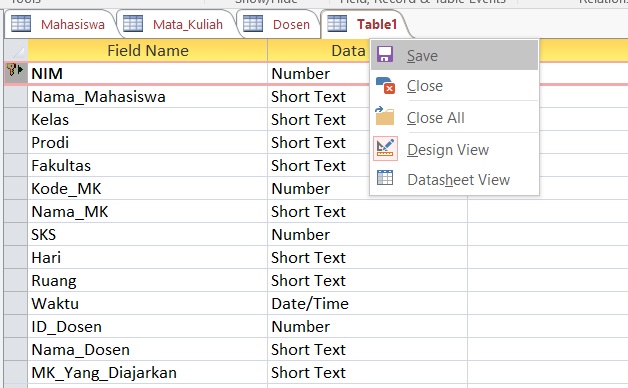
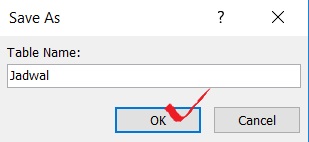
9. Setelah selesai kita akan membuat Relationships untuk menghubungkan table satu dengan
yang lainnya.
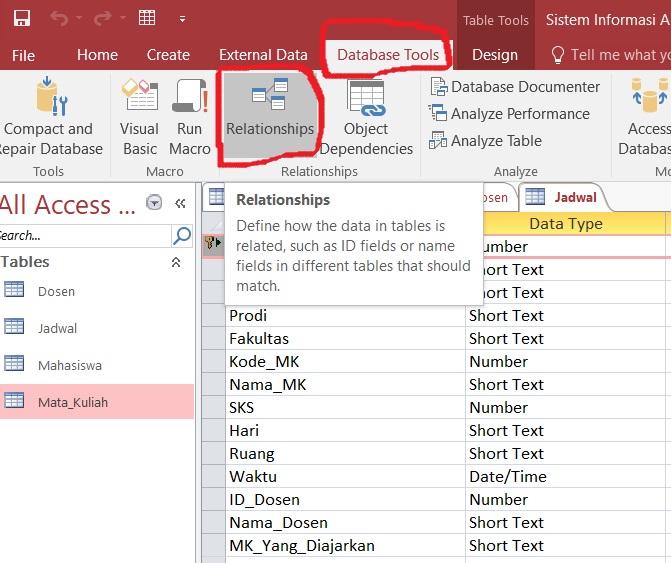
10. Lalu Add satu persatu table nya
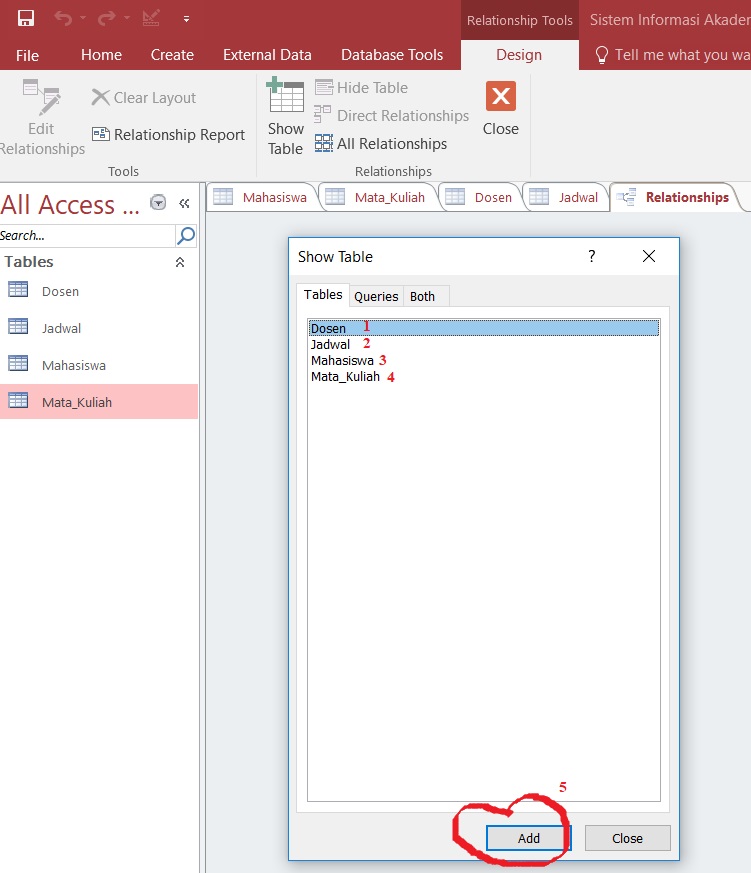
Maka akan muncul seperti ini

11. Drag field yang ingin di Relationships kan
klik Edit Realtionship
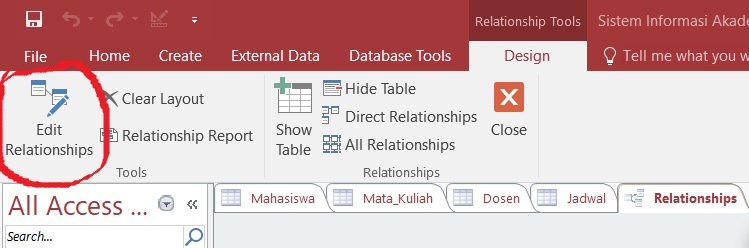
Maka akan muncul tampilan ini , Klik Create New..
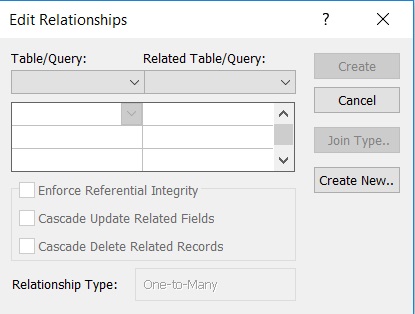
Maka akan muncul tabel untuk membuat relationship baru, kita pilih tabel awal (Left Table) dengan tabel tujuan (Right Table), Lihat primary key untuk menghubungkan. Saya buat table jadwal sebagai table tujuan, karena pada table jadwal saya isi banyak data dari masing-masing table.
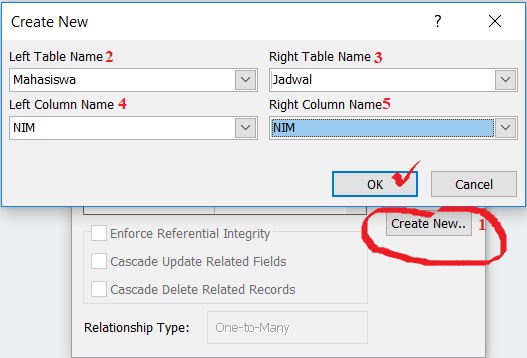
Jika sudah , selanjutnya klik Create
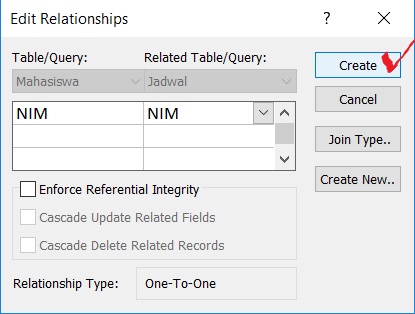
Maka, akan muncul tampilan seperti ini. Selanjutnya hubungkan semua (relationship) antar semua tabel dengan cara yang sama

Jika sudah maka akan muncul garis yang menghubungkan antara table awal dengan table tujuan

12. Bila sudah direlationshipskan lalu save
Close semua table
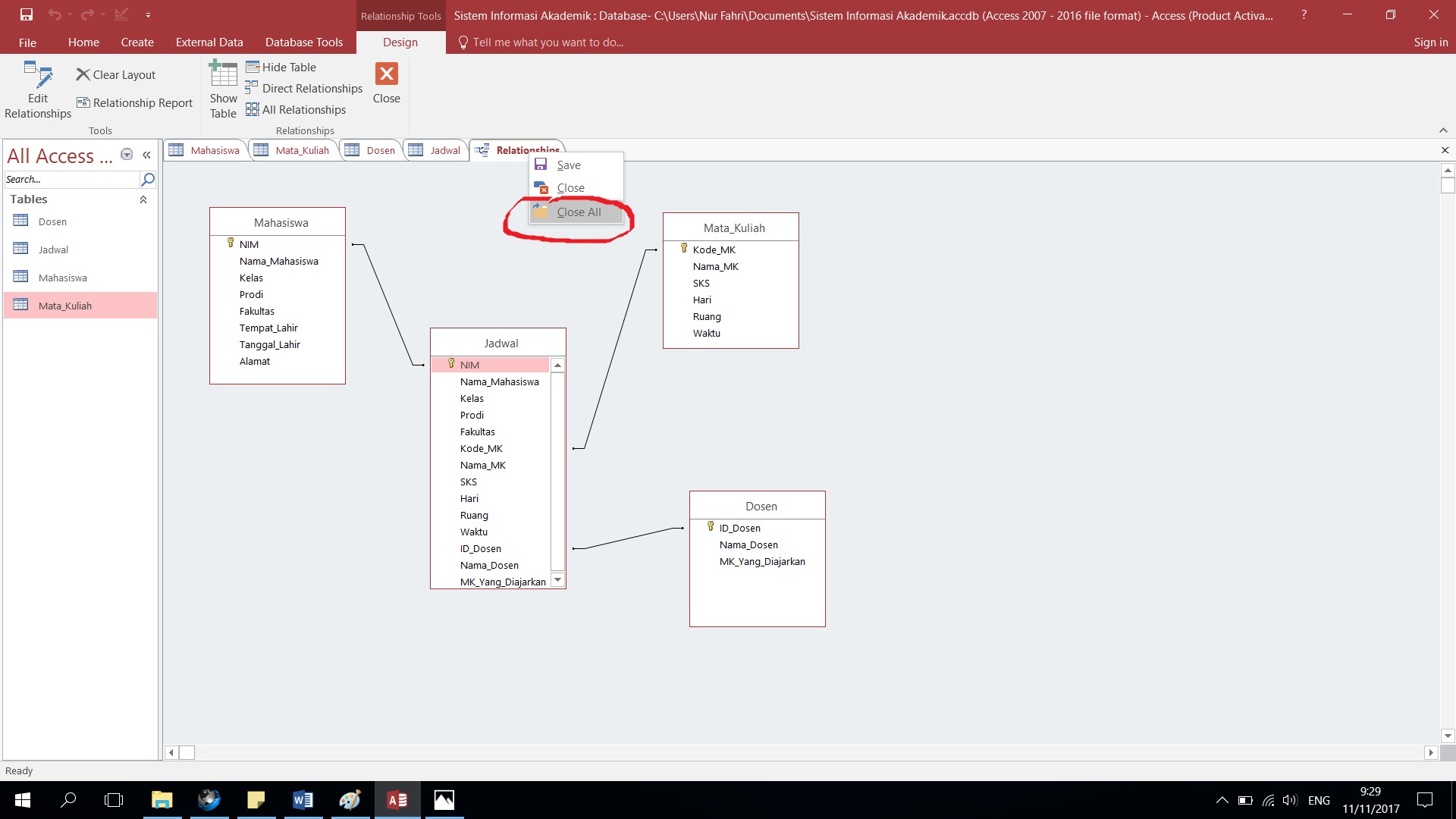
13. Membuat Form
Klik table Dosen – Create – Form
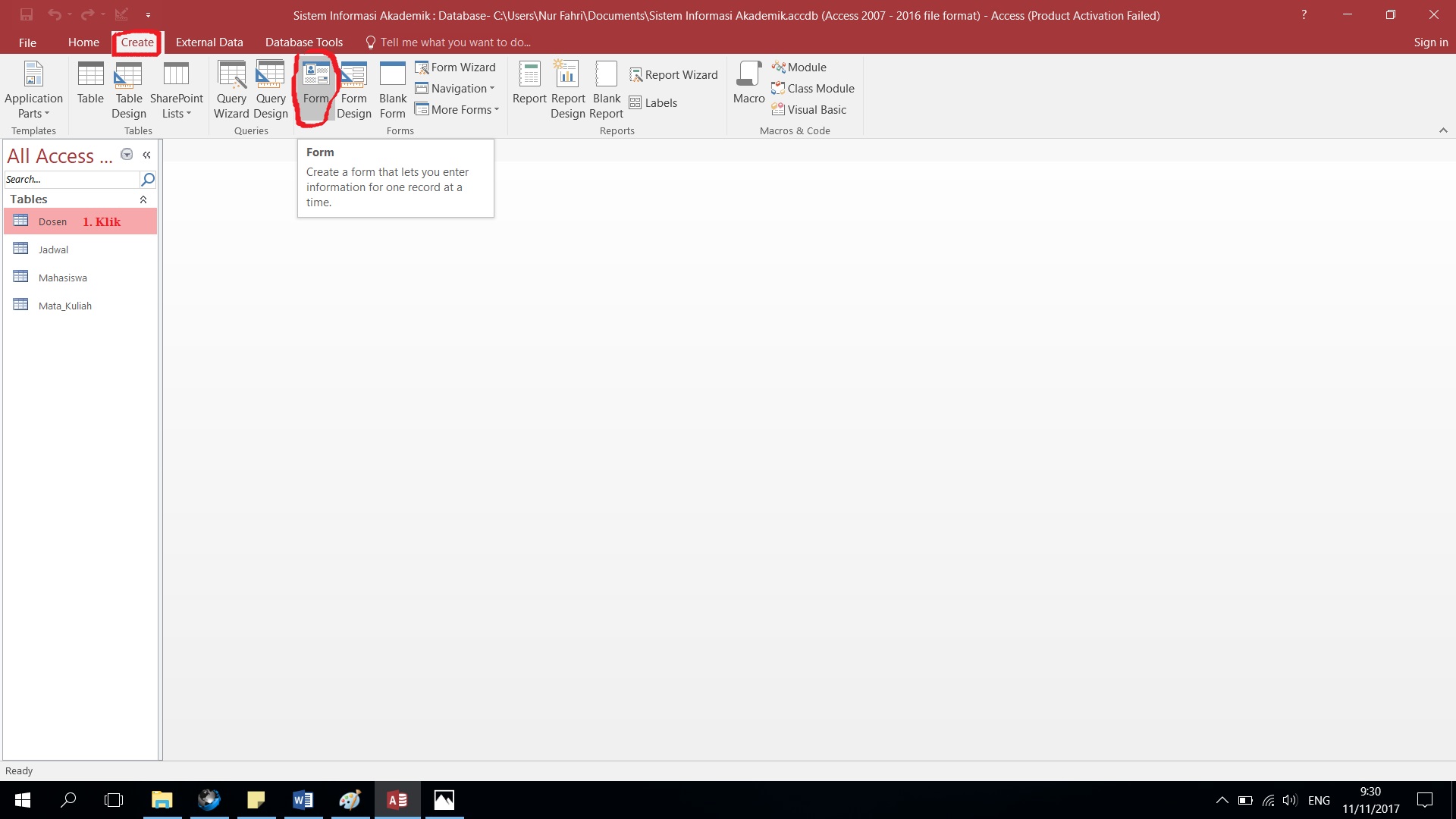
14. Klik kanan pada buku lalu pilih Form View
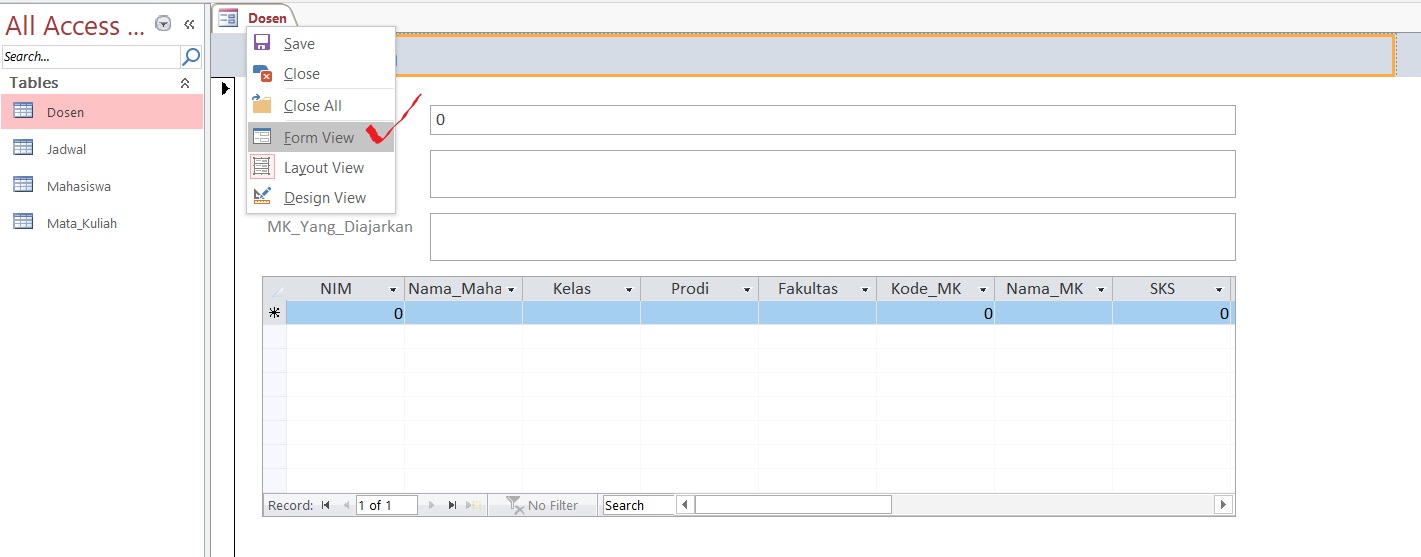
Kemudian Isi data, Kita juga bisa mengedit nama dari Form tersebut.
Untuk Menambahkan data klik new blank record untuk menambahkan data di sistem.

15. Bila sudah semua nya
Save dengan nama F_Dosen (Untuk membedakan bahwa F untuk Form)
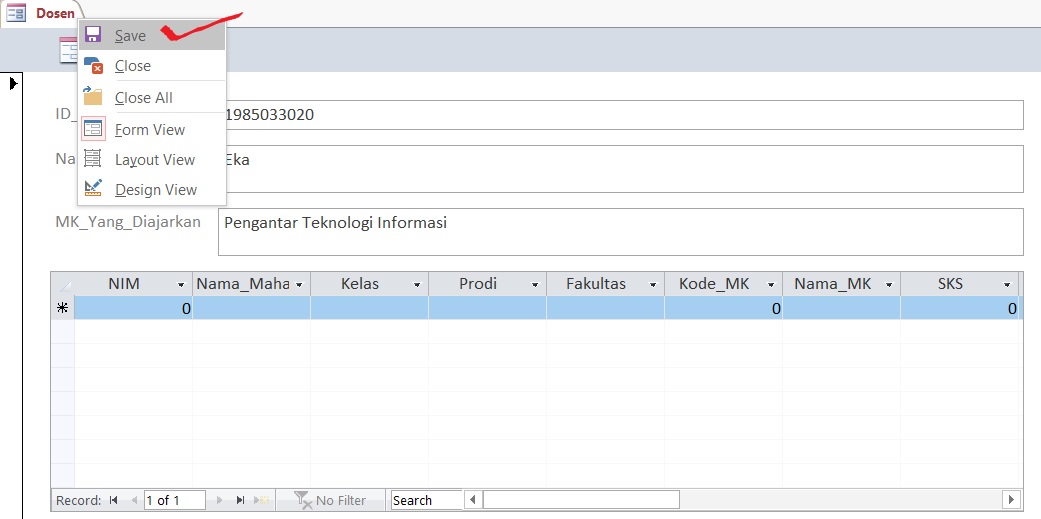

16. Kemudian buat kembali form untuk table
*Jadwal
**Mahasiswa
***Mata Kuliah
Agar lebih jelas lagi saya akan memperlihatkan kembali dengan gambar dibawah ini
1. Buat form jadwal
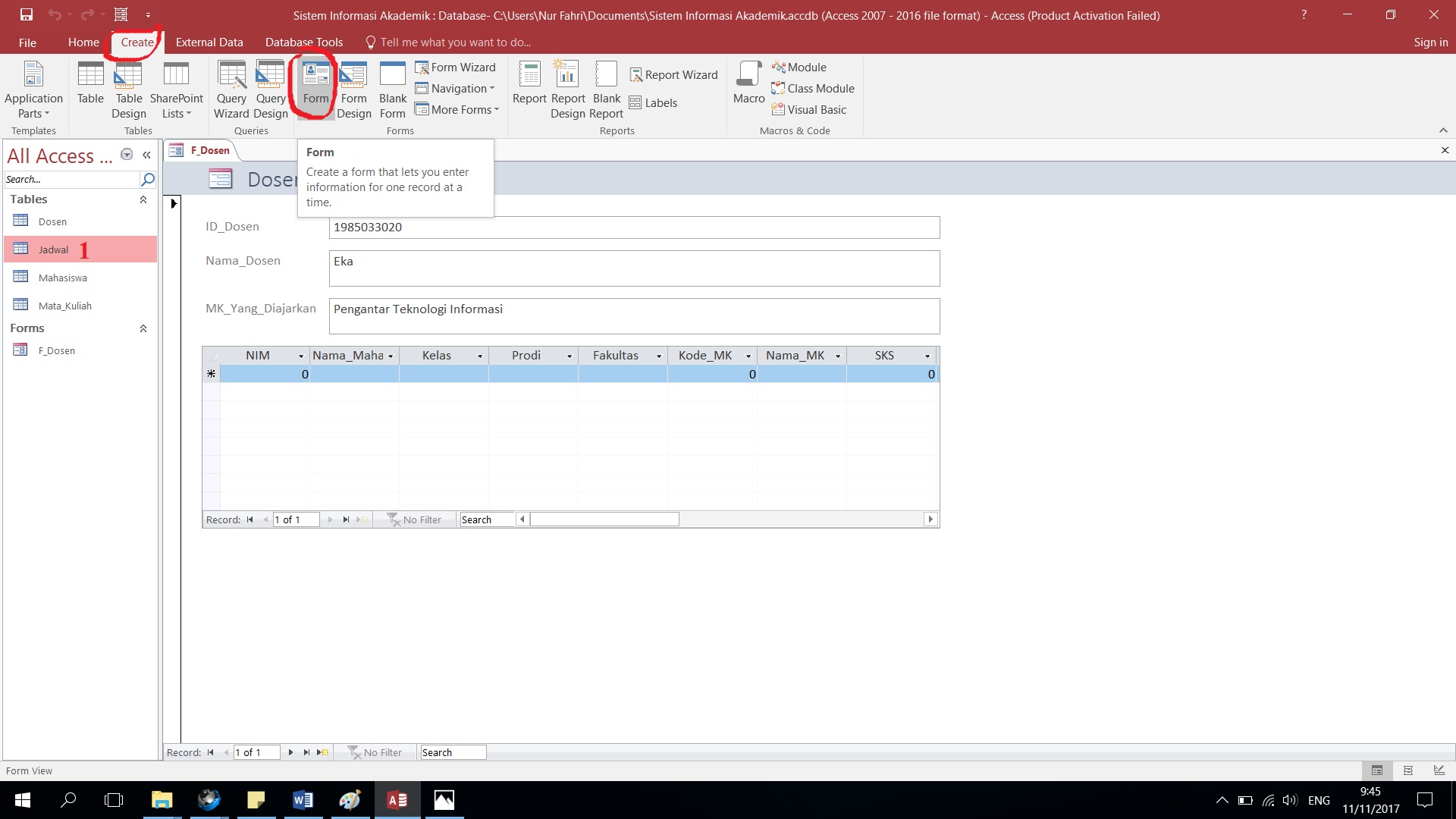
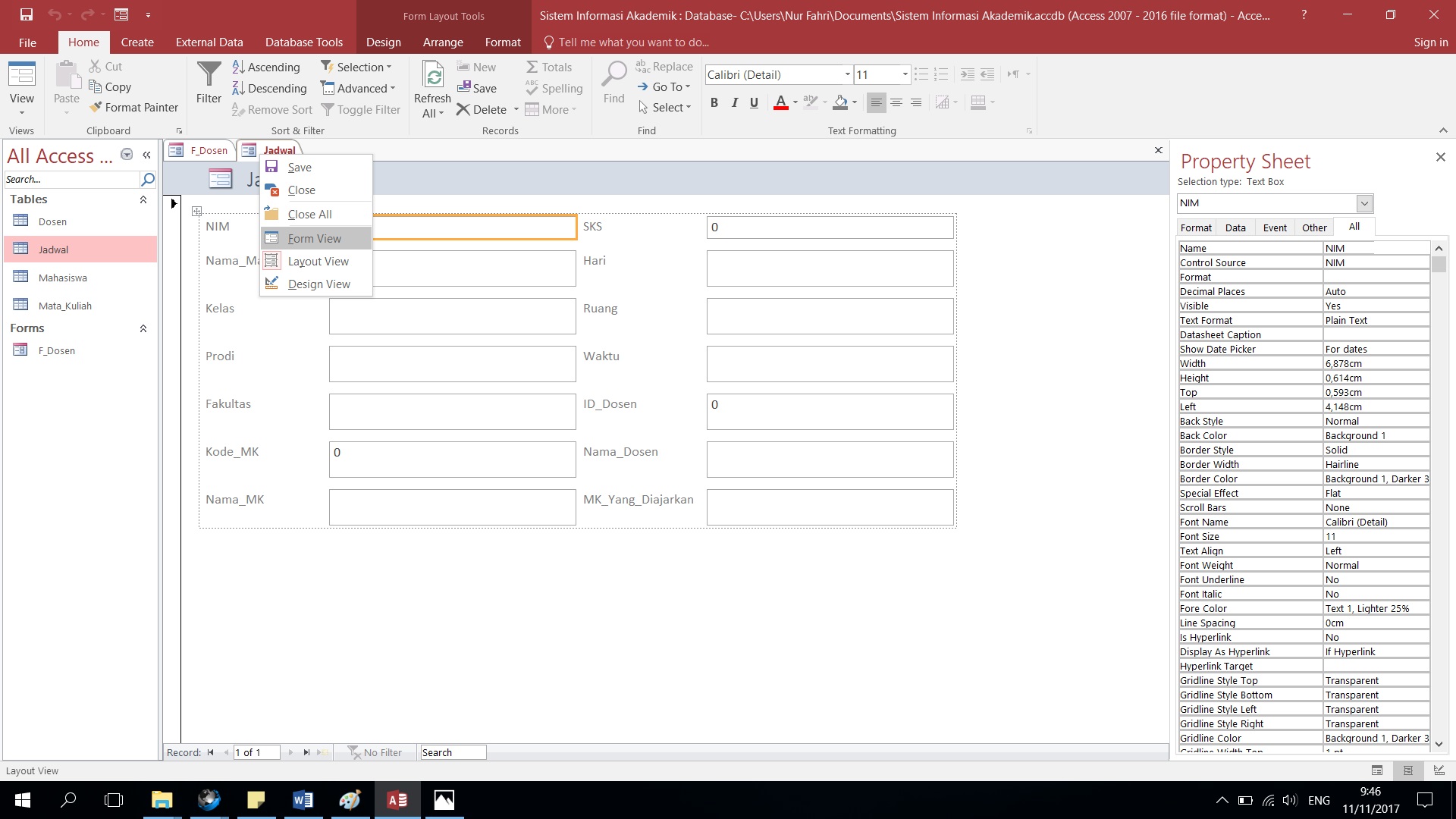
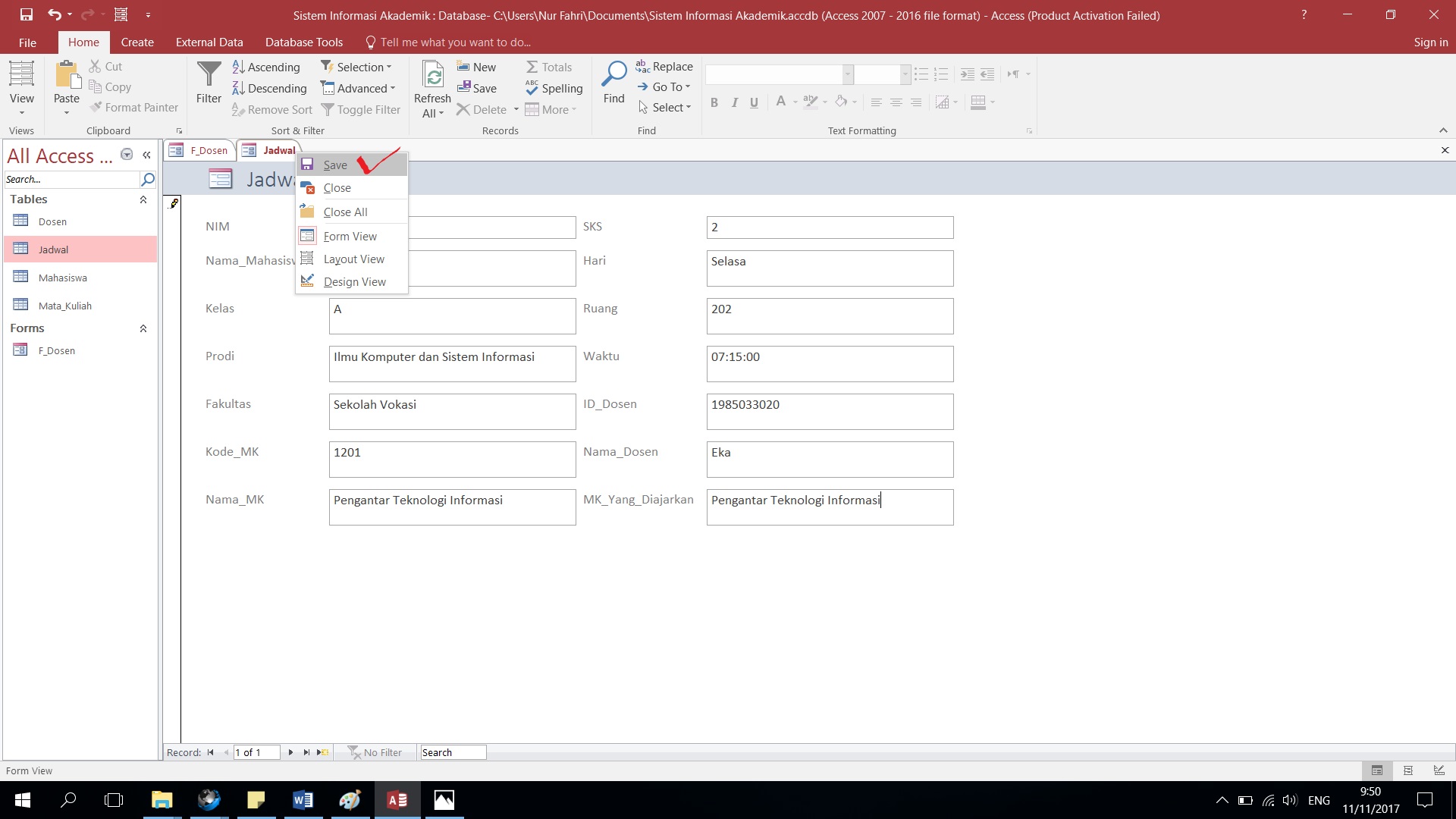
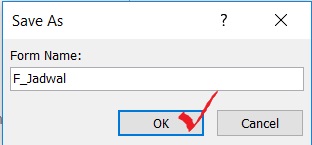
2. Kemudian kita akan buat form mahasiswa
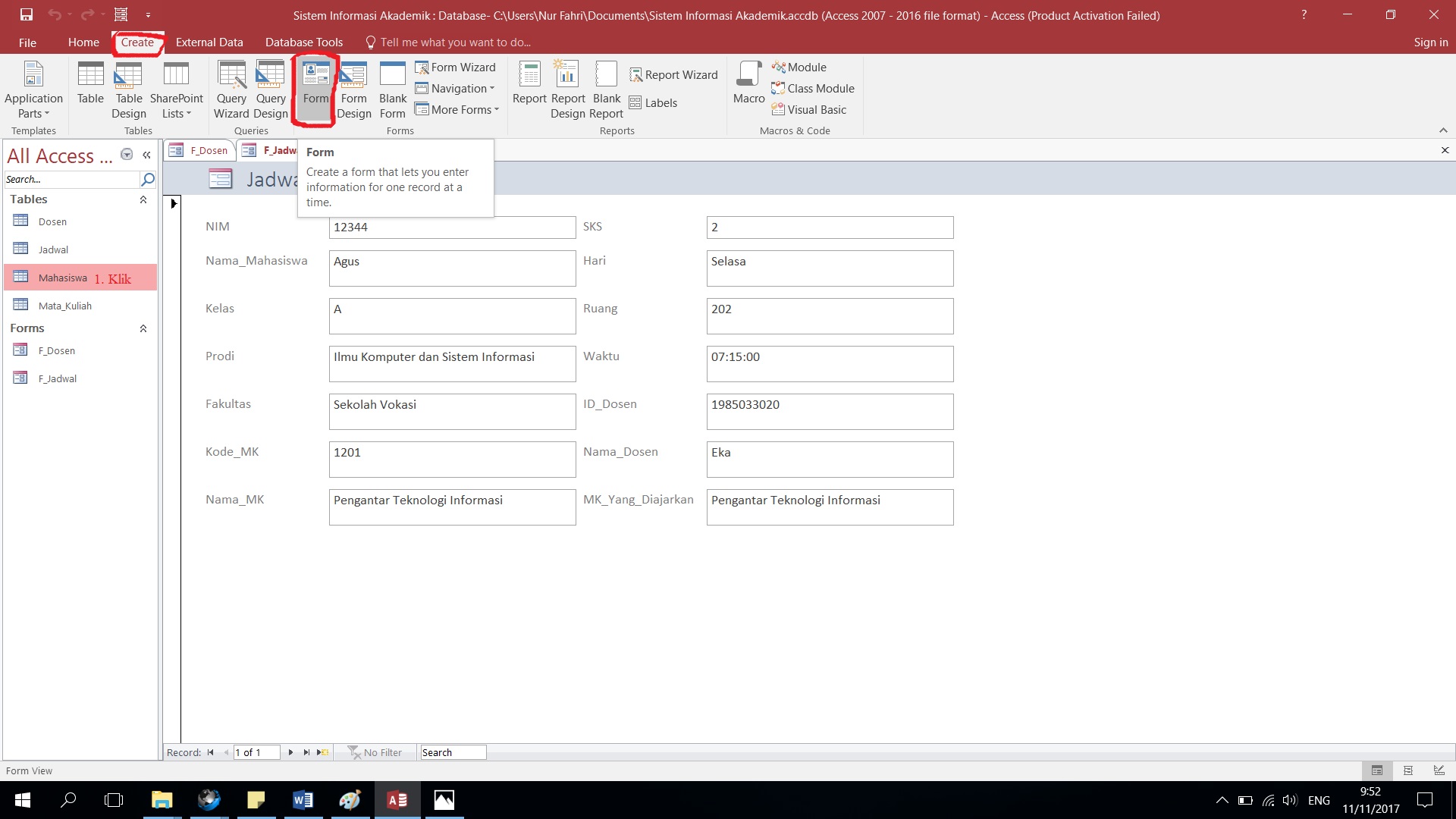

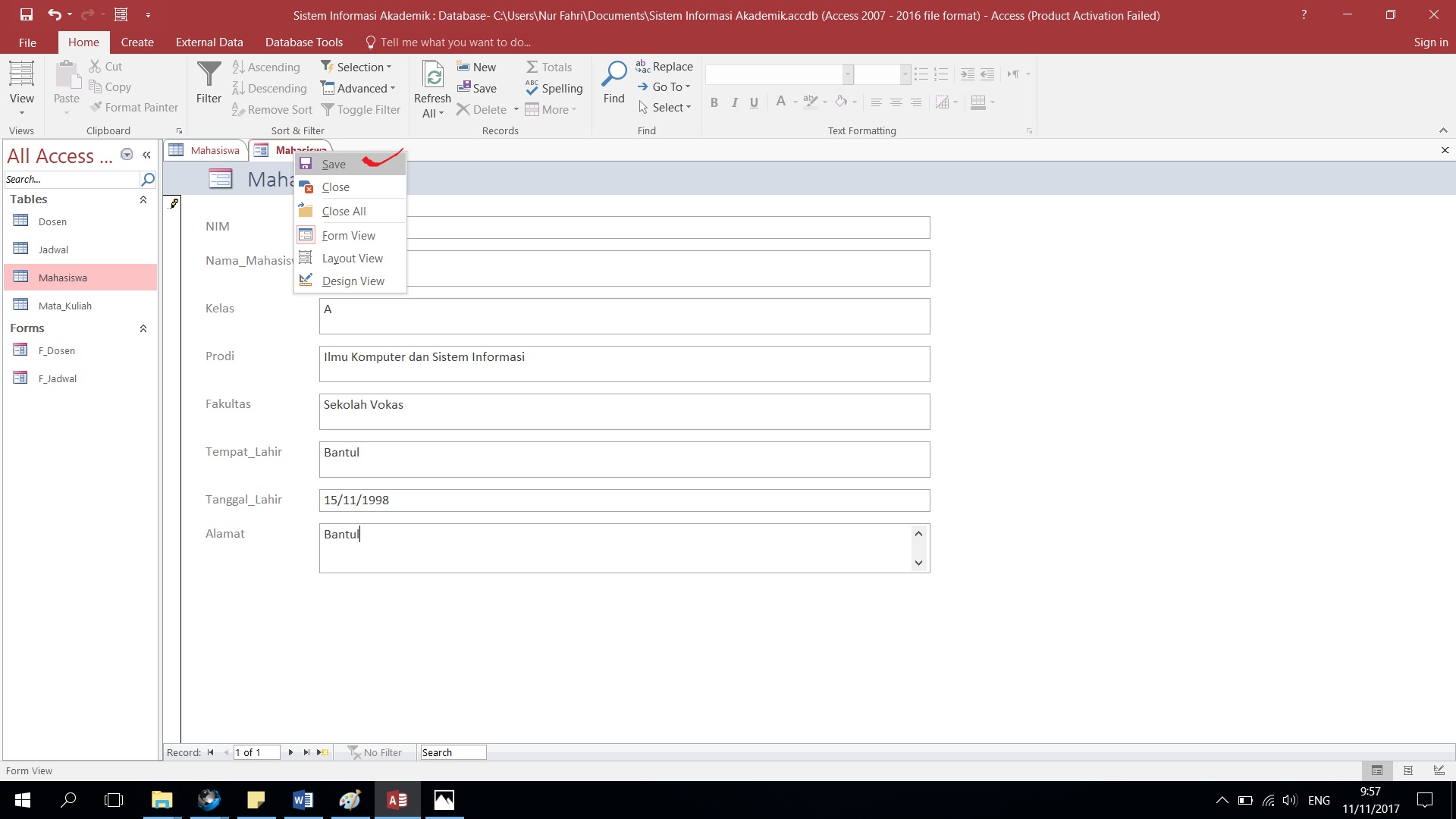

3. Selanjutnya buat form mata kuliah
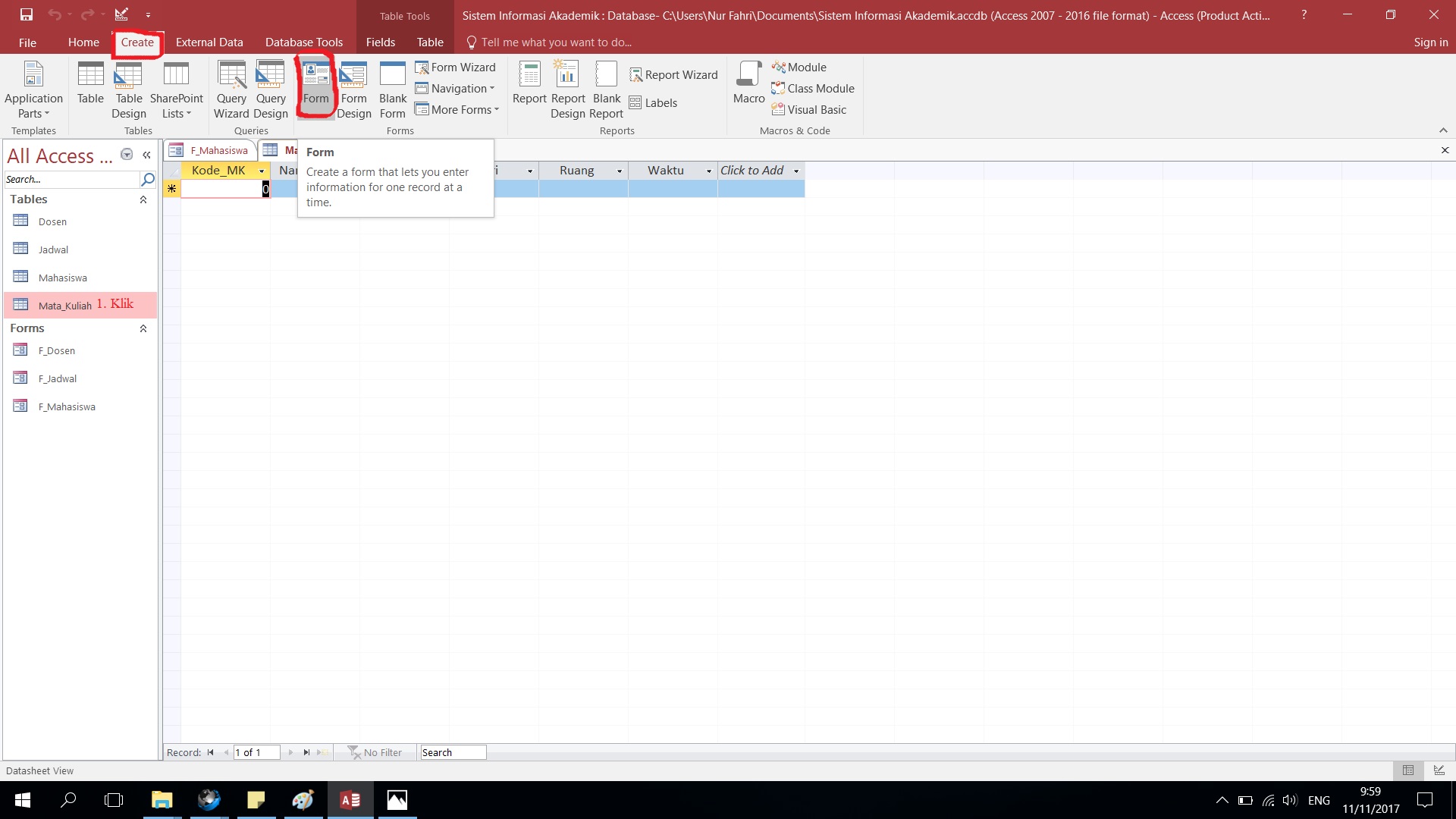

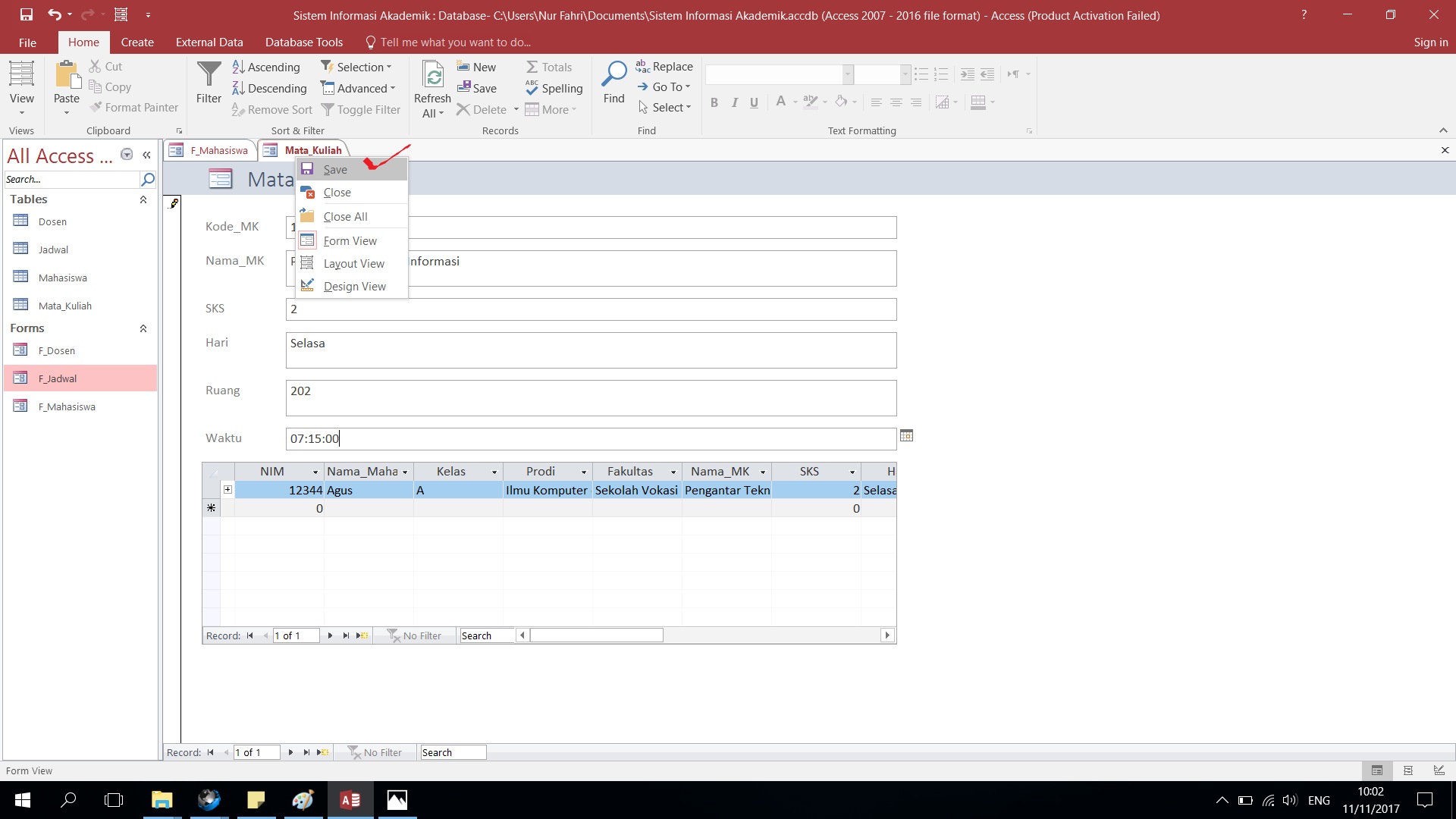
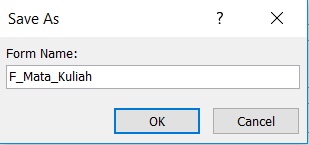
17. Lalu kita akan buat icon-icon save, delete, add, print dan sebagainya.
Klik kanan F_Dosen – pilih Design View

18. Pilih Button

19. Lalu simpan button dibawah form footer
20. Untuk icon Save
Klik Next>

Next >

Finish
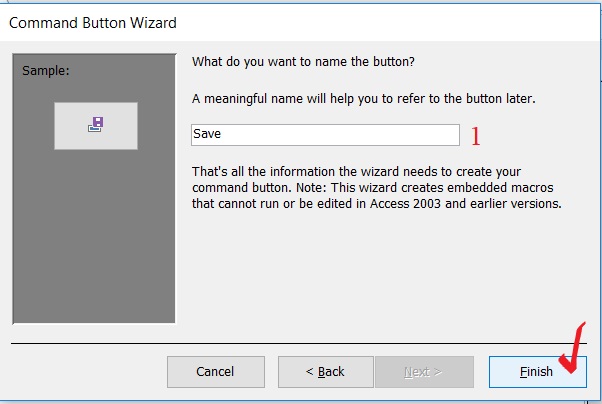
Akan muncul tampilan Save sesuaikan icon savenya
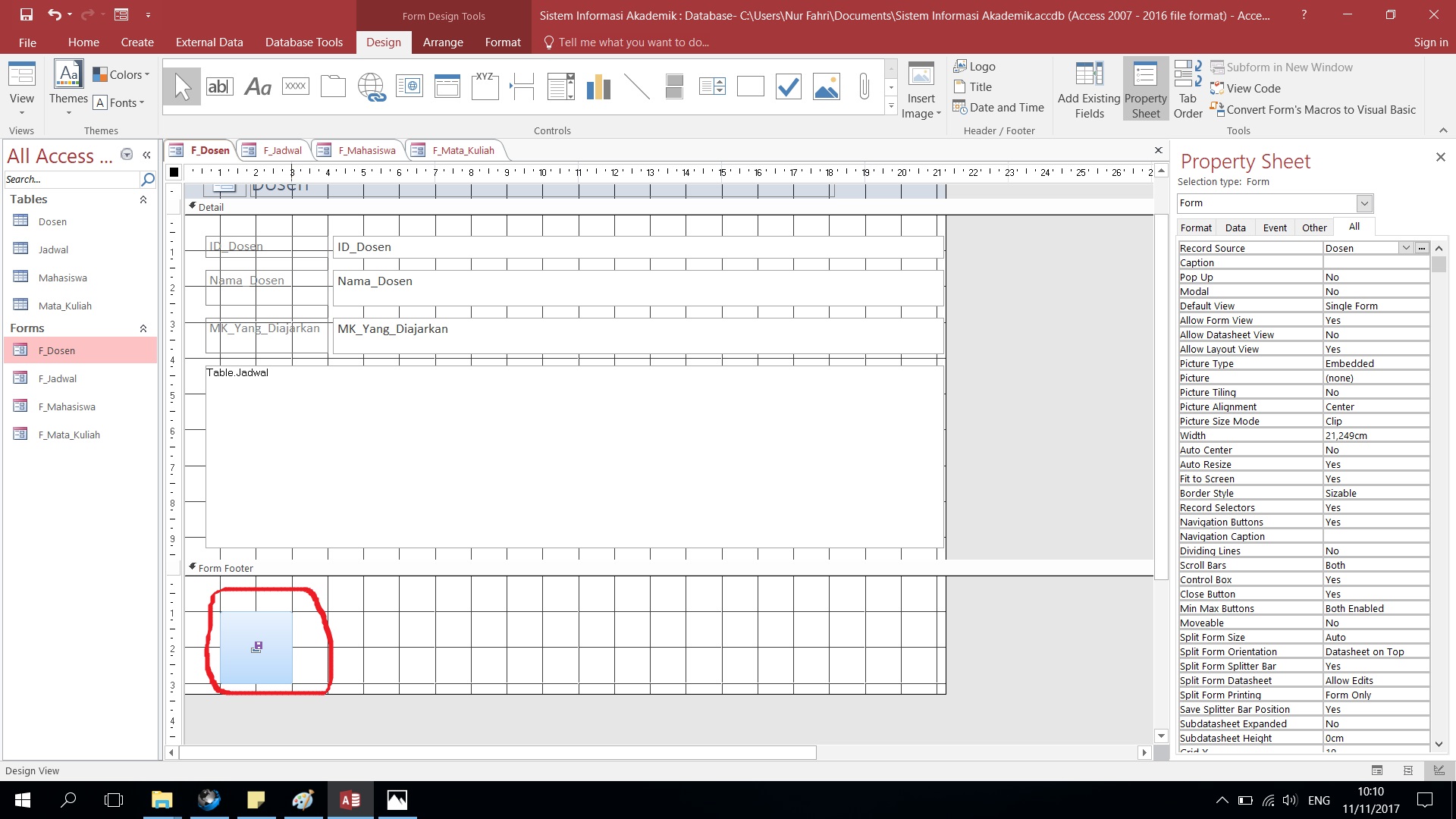
21. Buat icon Delete
Lalu Next>
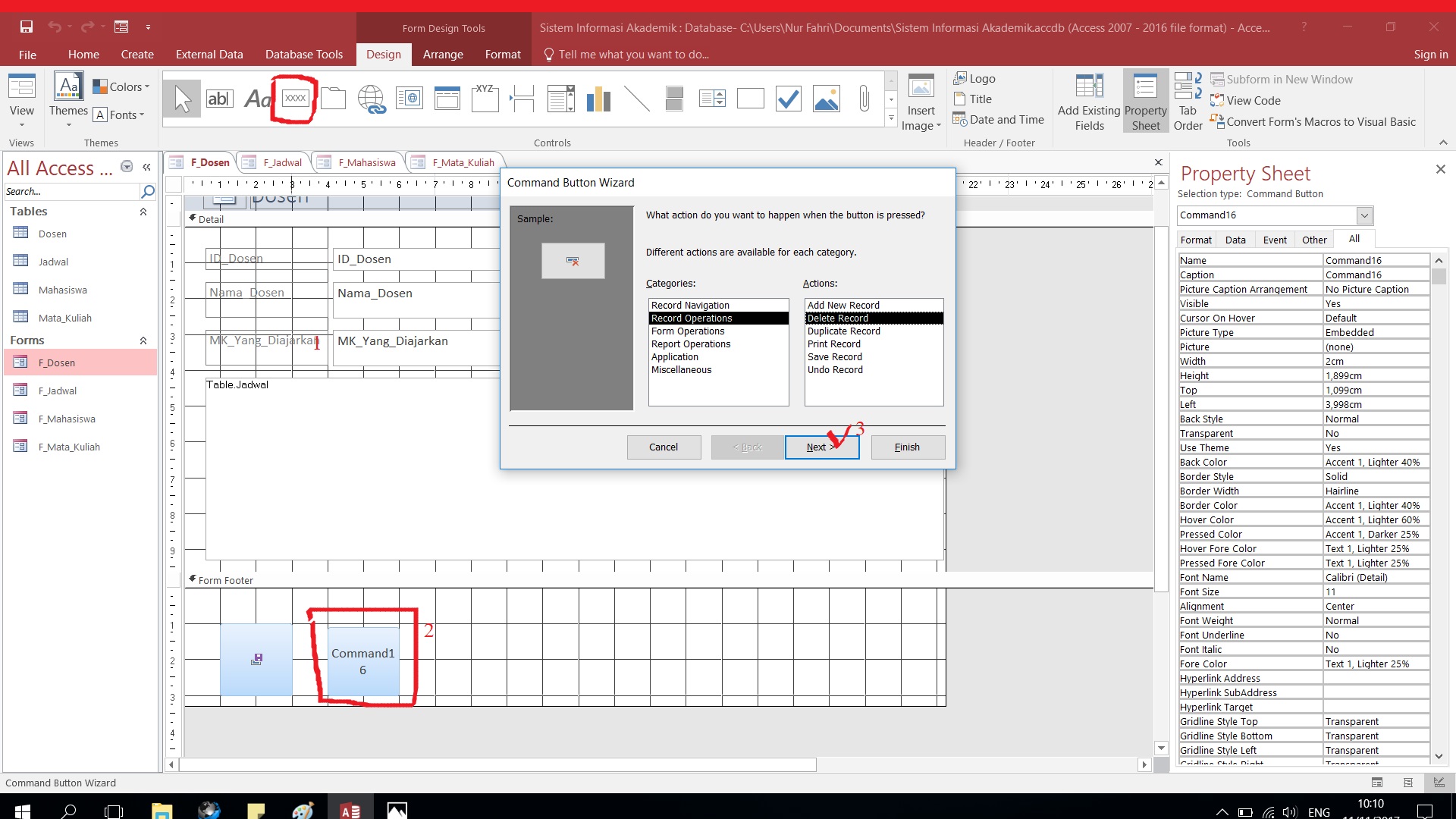
Next>

Finish
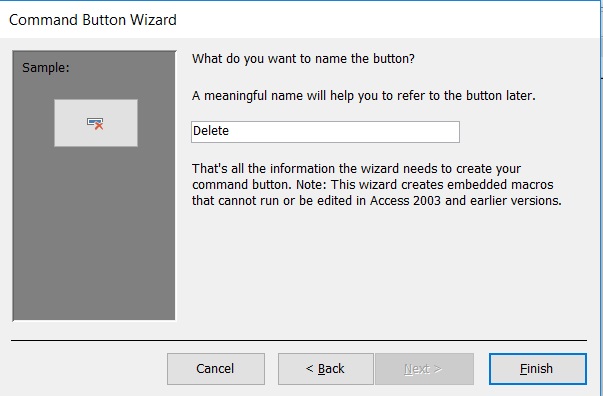
22. Buat icon Add
Lalu Next>
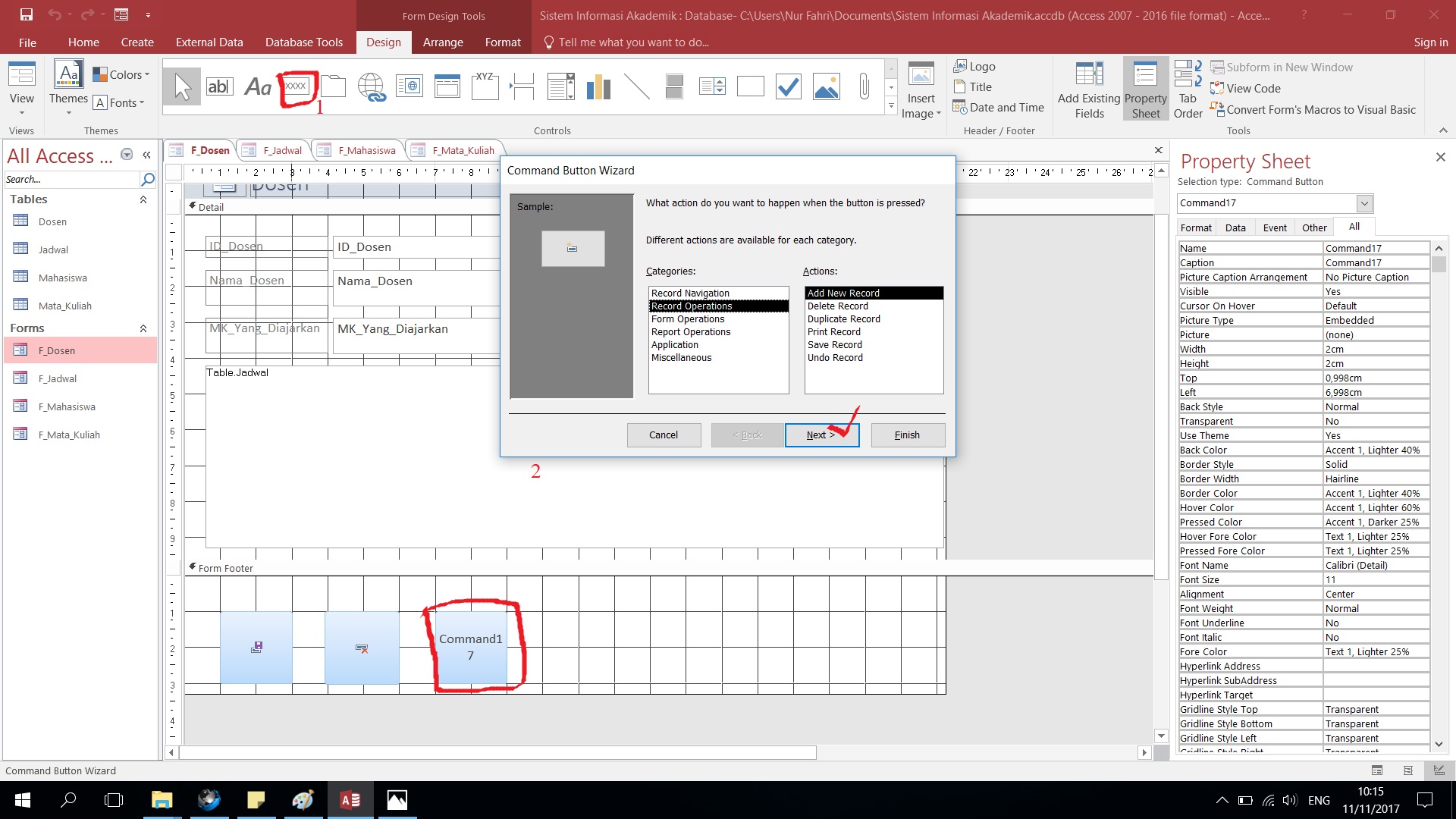
Next>

Finish

23. Buat icon Print
Lalu Next>

Next>

Finish
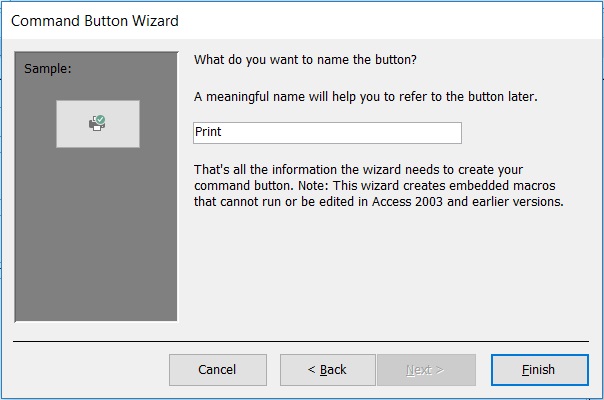
24. Buat icon Next & icon Previous
Lalu Next>
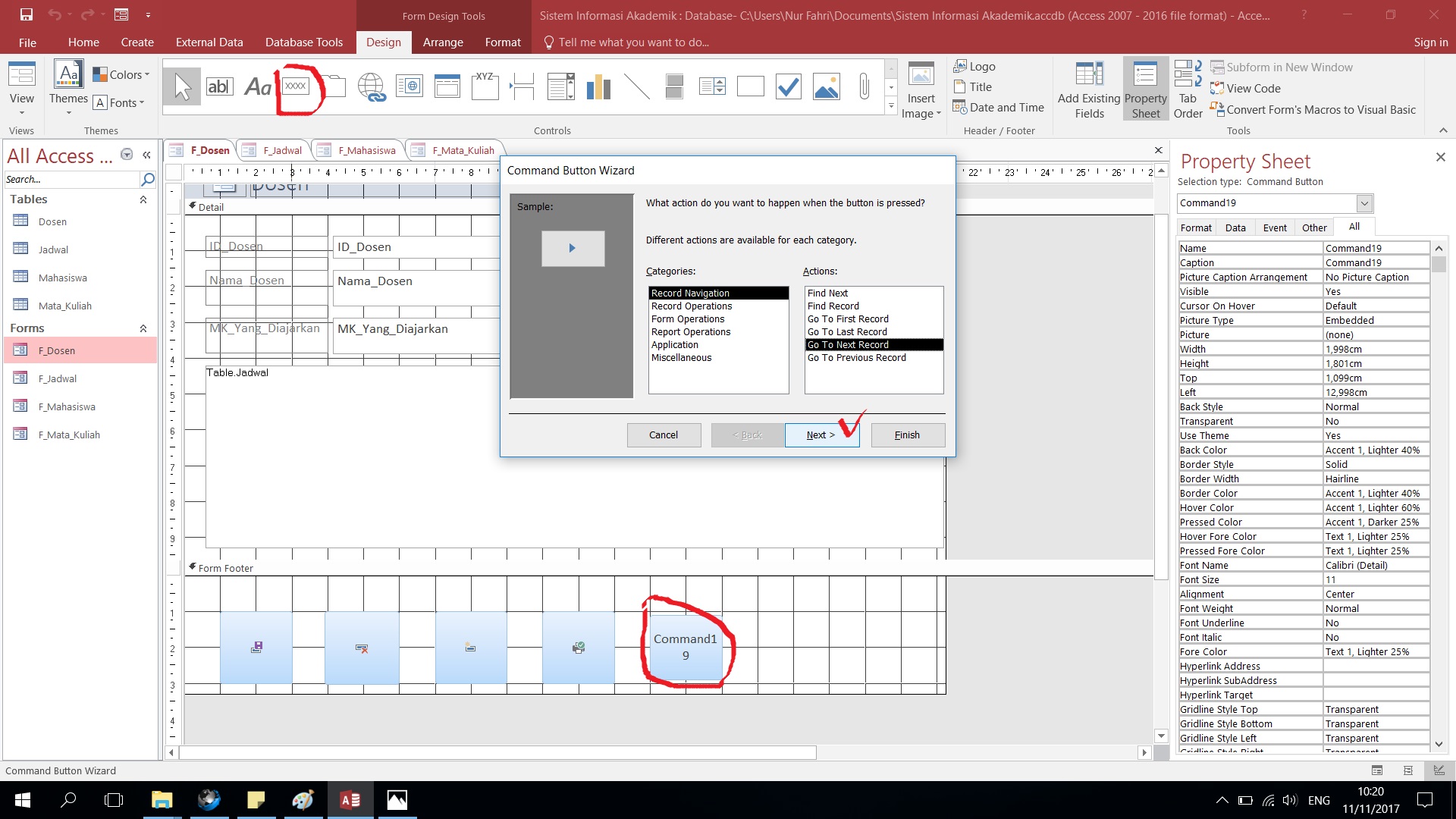
Next>
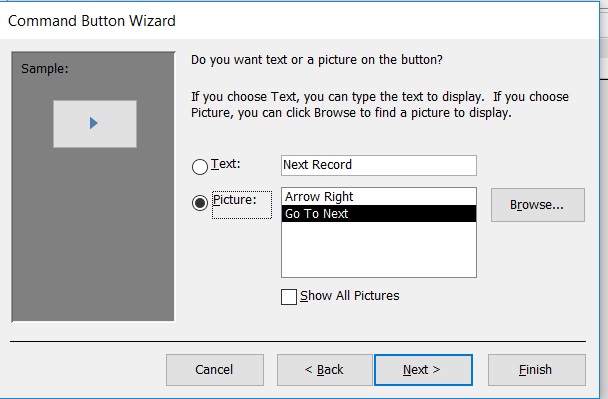
Finish
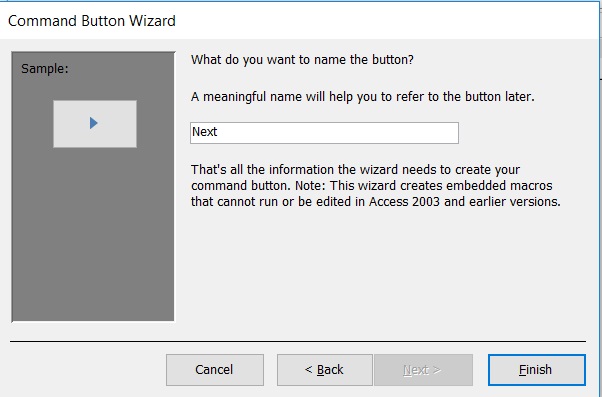
25. Buat icon Undo
Lalu Next>

Next>
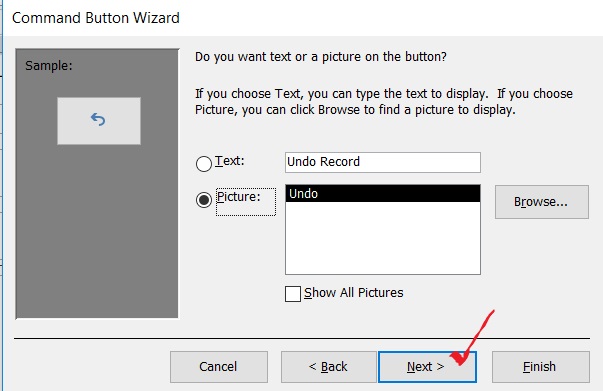
Finish

26. Buat icon keluar atau close
Lalu Next>

Next>
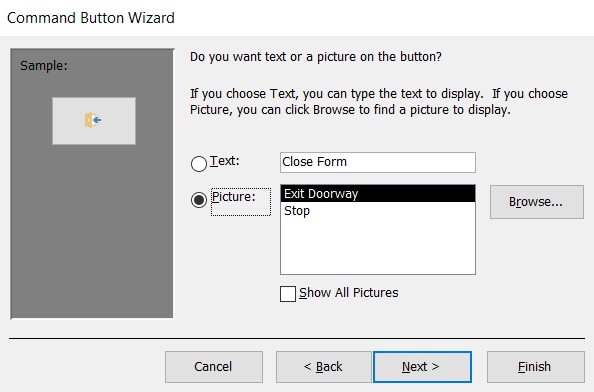
Finish
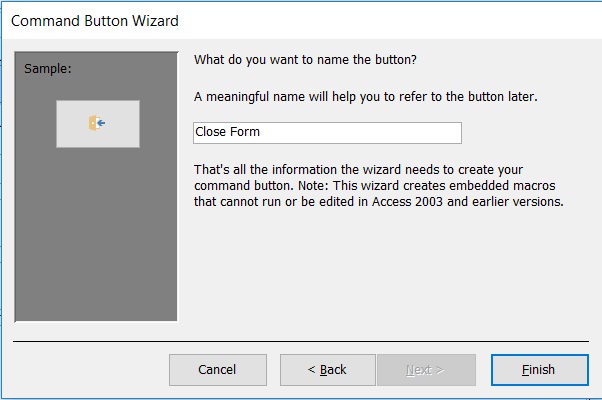
Maka semua semua perintah akan muncul seperti icon-icon ini

27. Beri semua icon pada form
*Mahasiswa
**Mata Kuliah
***Jadwal
28. Lalu kita akan membuat Halaman Depan
Klik Create – pilih Form Design
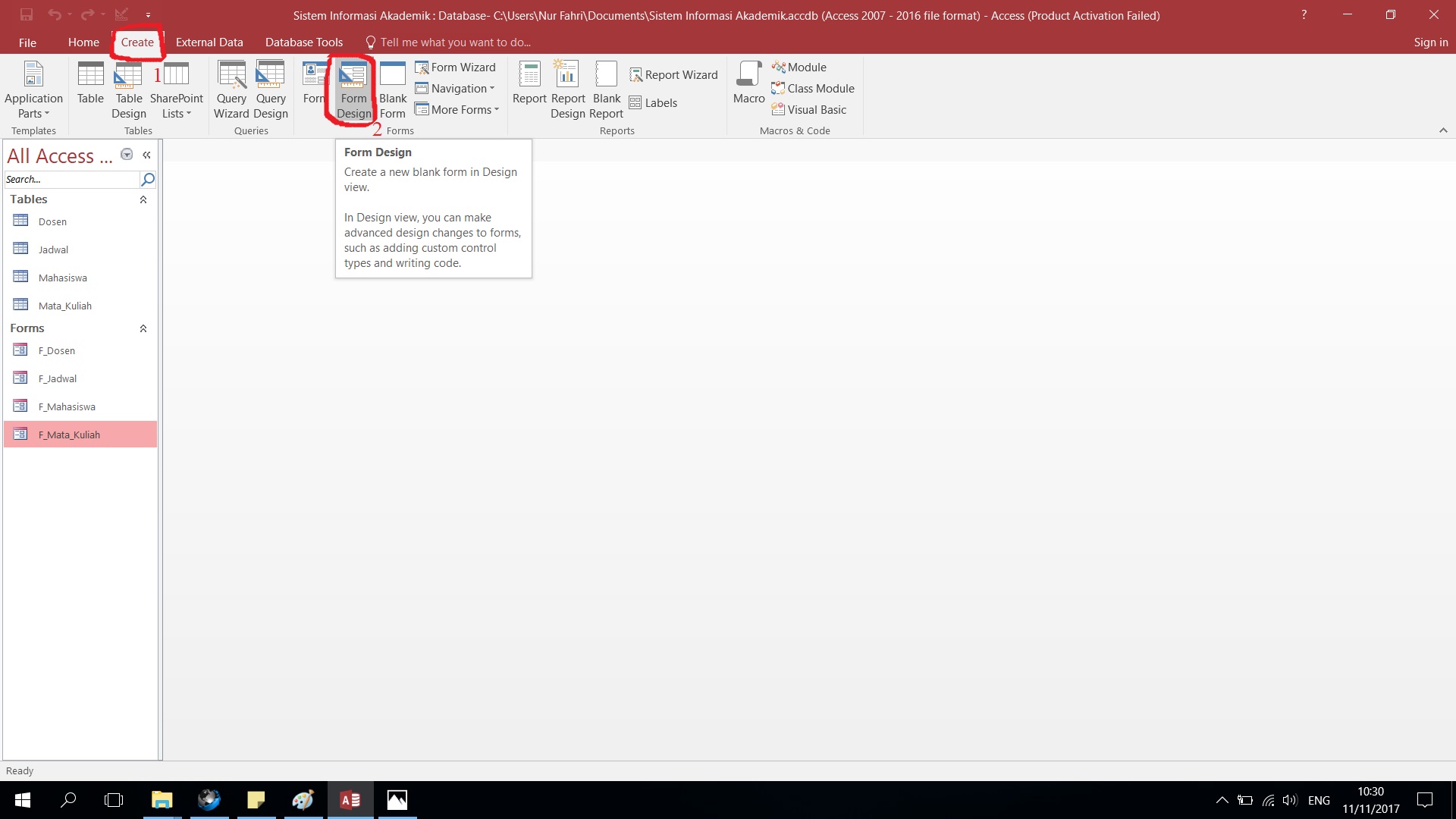
29. Pilih label untuk membuat judul
Lalu pilih format untuk menetukan font, size dan sebagainya

30. Buat menu-menu
klik design – Klik button
31. Pilih F_Dosen (buat satu-satu untuk menu nya)
Next>

Pilih text lalu isi dengan menu yang telah tadi pilih, Next>
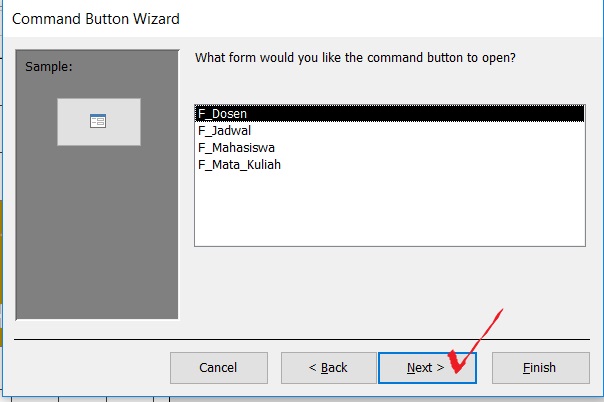
Finish
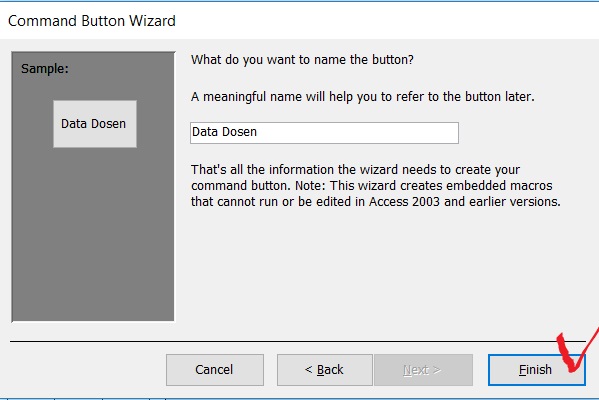
Lalu sesuaikan ukurannya
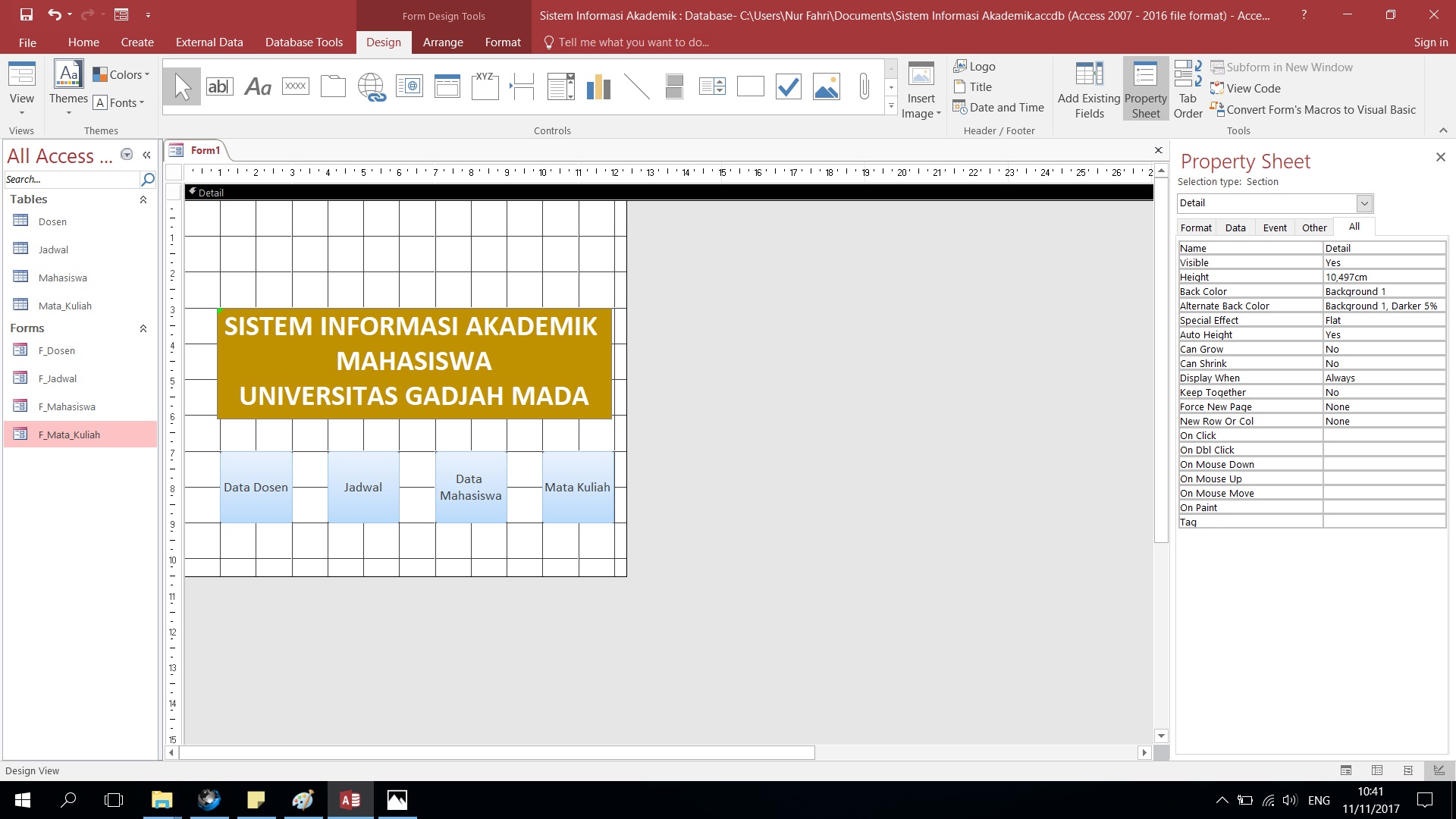
32. Untuk memberikan background gambar pada menu
Klik Format – Background Image
Lalu desain sesuai keinginan
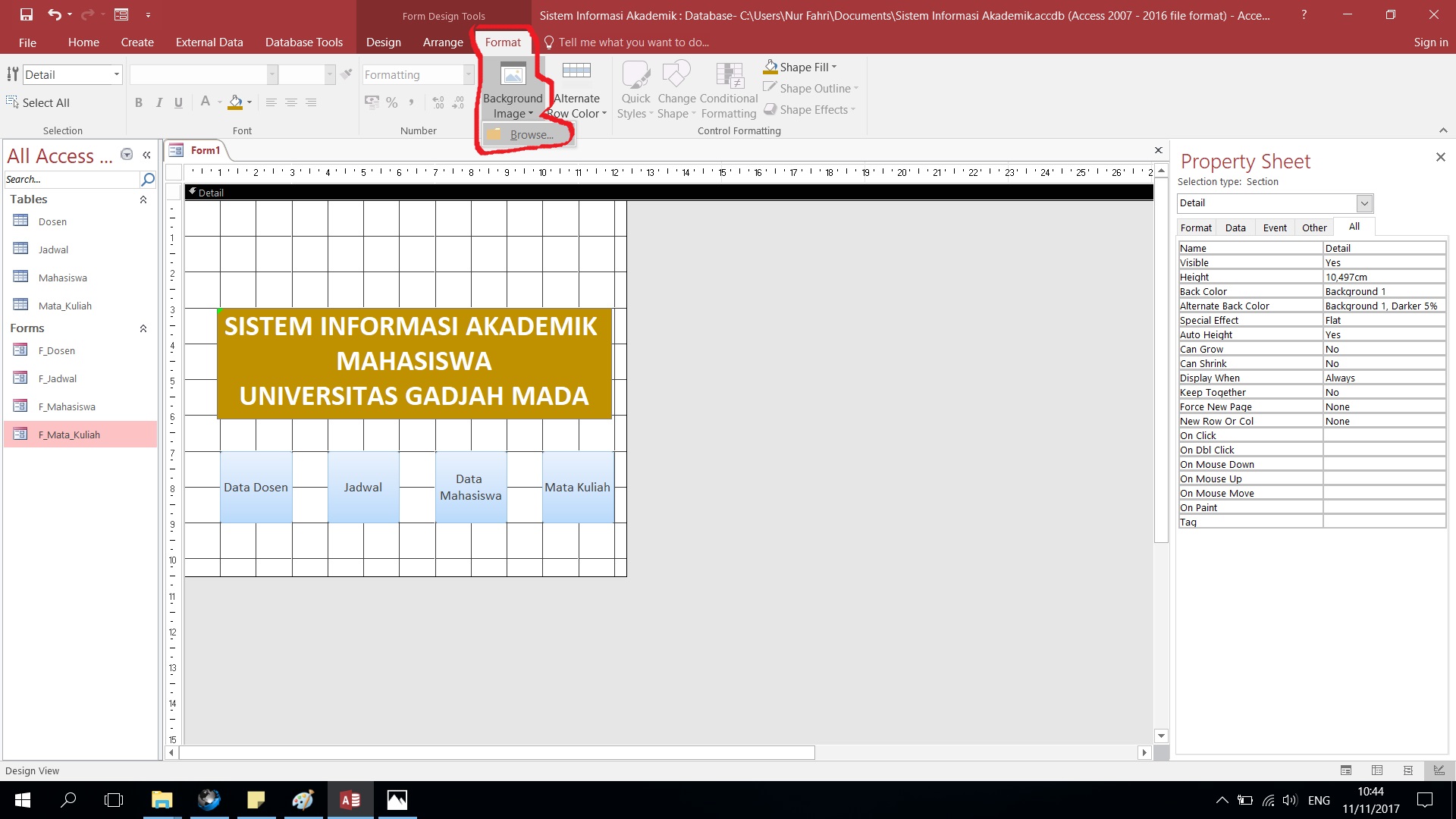

32. Untuk membuka menu-menunya klik kanan pada Form1 lalu pilih Form View
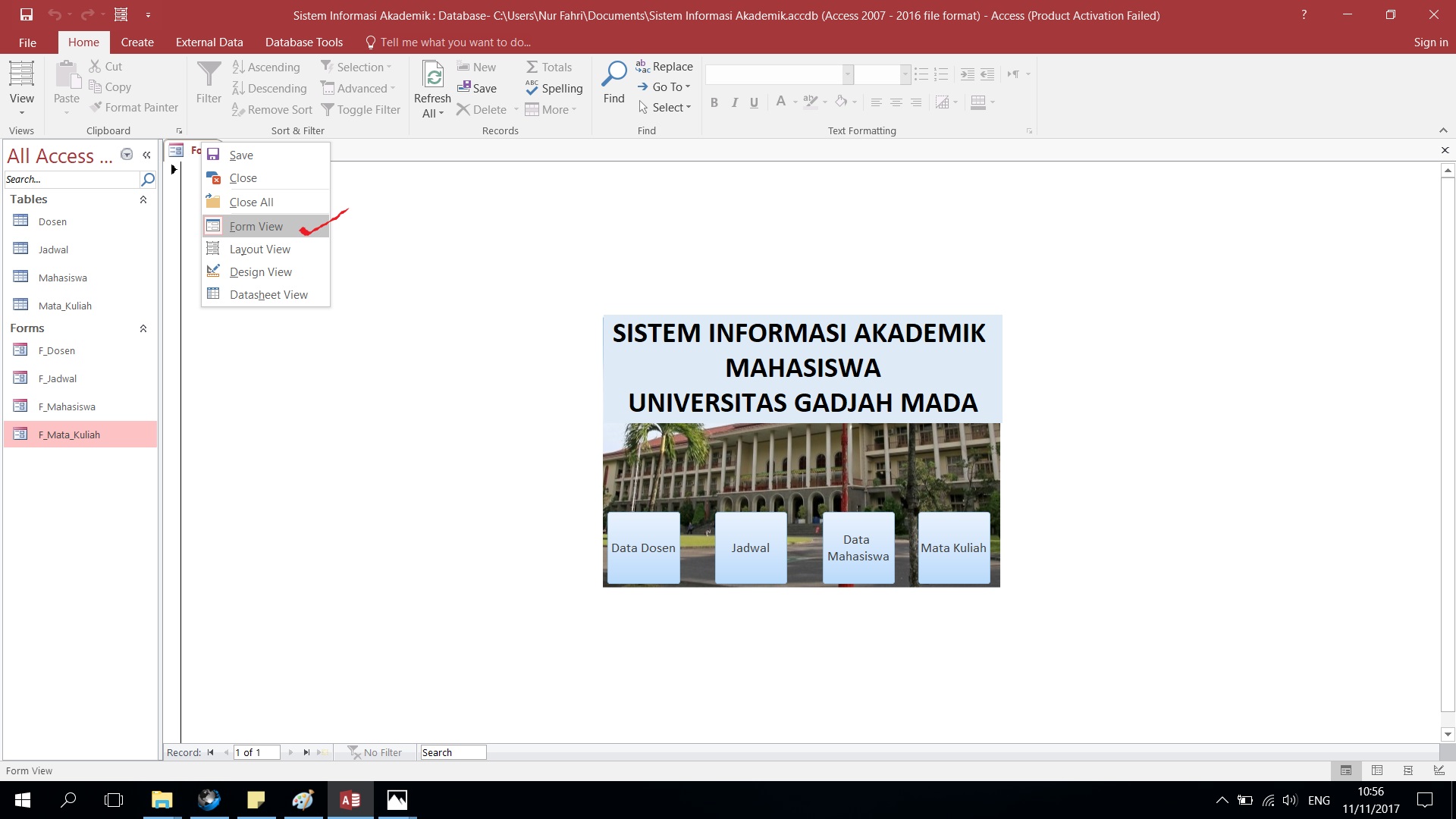
33. Jika sudah save dan berikan nama Form
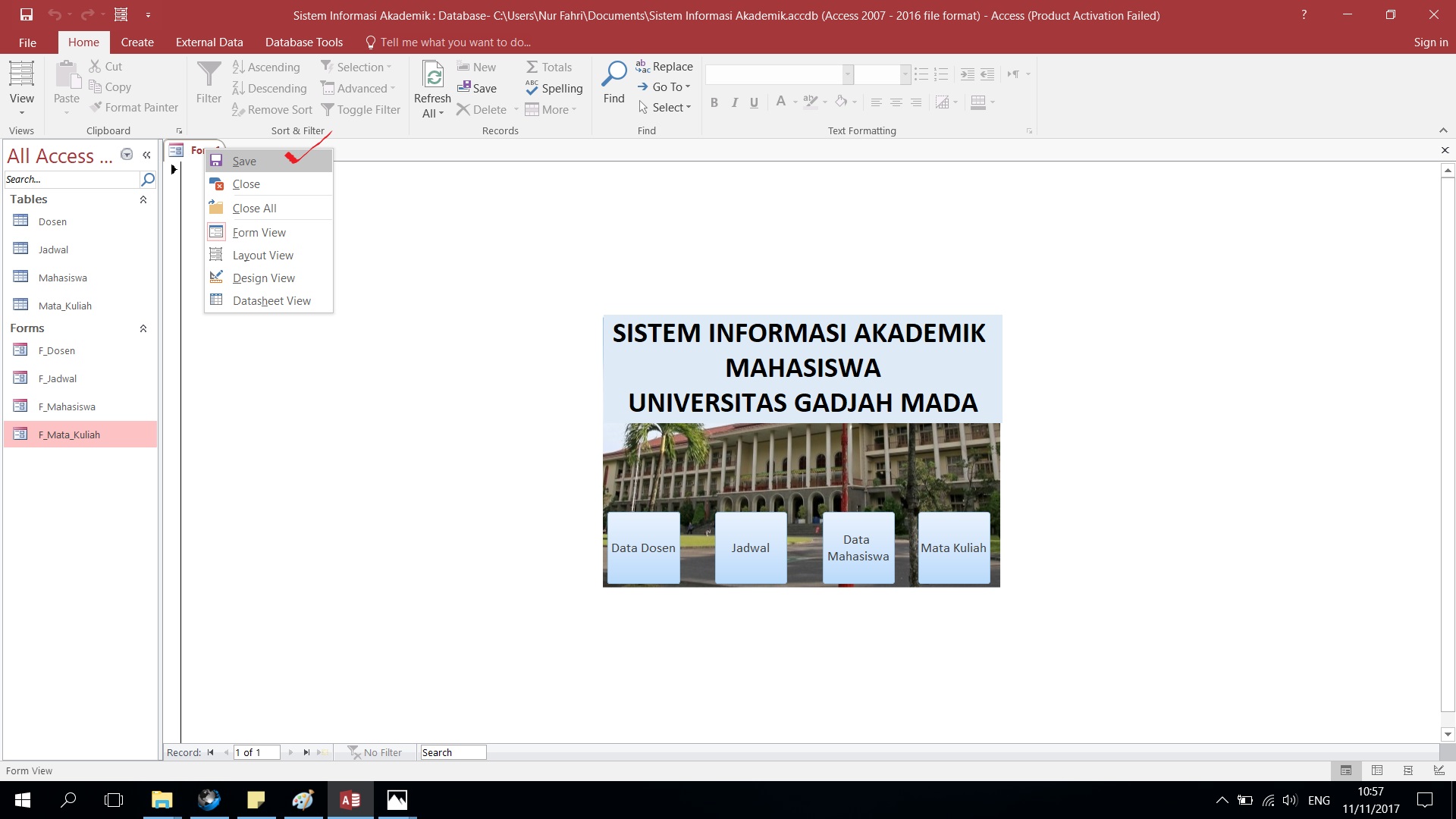

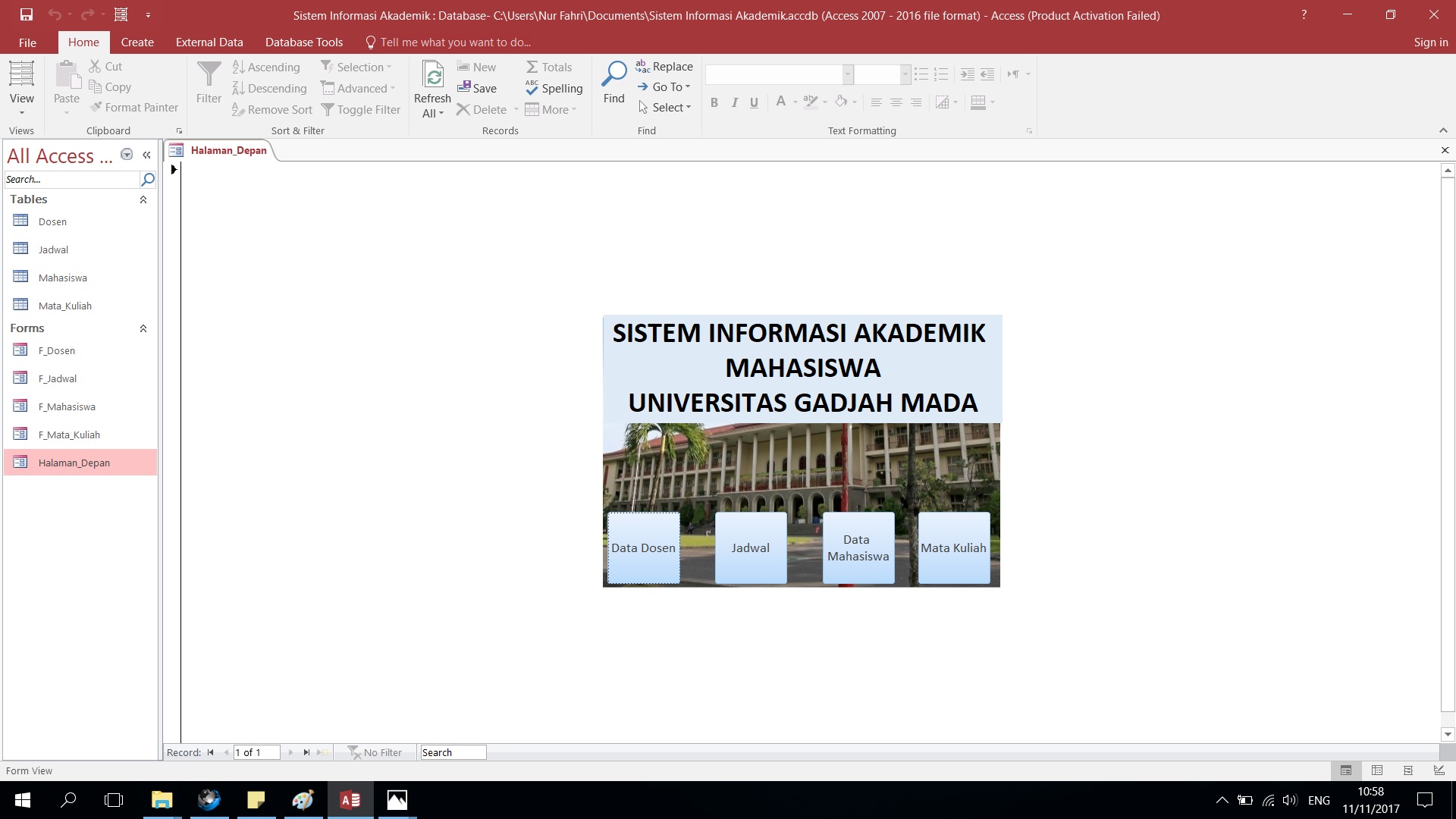
34. Coba untuk membuka menu-menu pada Form “Halaman Depan”
Untuk keluar, klik icon keluar atau close

35. Selesai
Untuk SoftFile bisa didownload di
Sistem Informasi Akademik

Related Articles
No user responded in this post
Leave A Reply